
アフィリエイトブログをやってみたい!
だけどPCオンチだし、ブログの始め方が分からない・・・
分かりやすく知りたい!
『ブログ開設』なんて聞くと大変そう・・・って思いますよね^^;
でも、開設までのステップはたったの5つです!
画像をたくさん付けて分かりやすく解説していきますね!

この記事では以下のことをお伝えします
- なぜ「 今 」アフィリエイトブログを始めるのか?
- 超!画像つき!初心者さんでも迷わない「 WordPressブログ開設5ステップ」
- 稼ぐブログを育てるために最初にやっておきたい「 5つの初期設定 」
≫ すぐに開設したい方はコチラをクリックで「WordPressブログ開設5ステップ」までジャンプできます!
こんにちは、yonnanaです^^
実は・・・私は恥ずかしながらきちんと家計簿つけたことがありません!
結婚している頃からお金に対しての不安はローンや教育費などいろいろありましたが、旦那さんと自分の収入で「二馬力」あるし、まぁ何とかなるだろうという安易な気持ちで過ごしていました。
ですが、離婚したらどうあがいても「一馬力」。そう思ったら寝ても覚めてもとにかくお金に対しての不安がつきまとう毎日。
プロフィールにも書きましたが、最初は時間給制パートで月10万円。アパートの家賃だけでも半分以上が消えてしまいます。
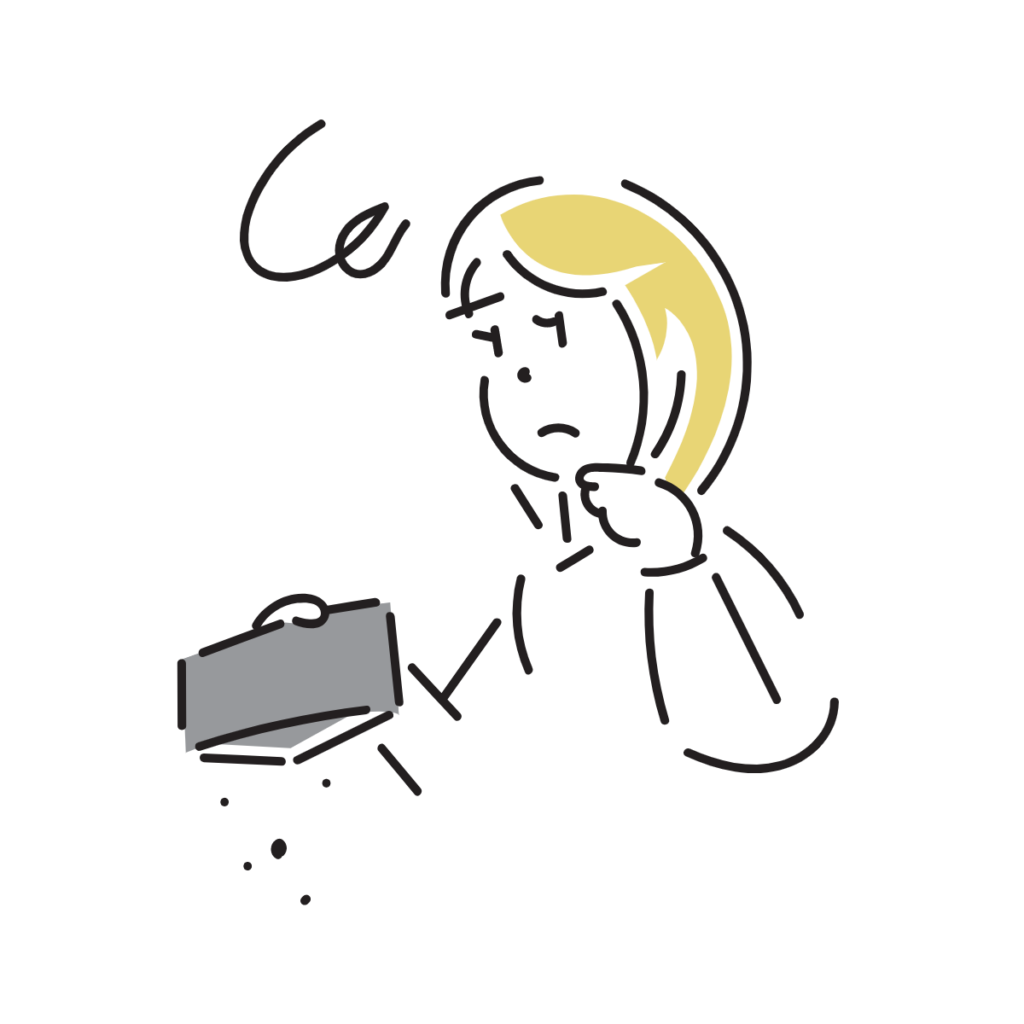
離婚当初から副業も考えていたものの、接客業しかしてこなかった私にはキャリアも資格も皆無。
オンライン秘書・Webライター・マーケター・・・かっこいい肩書きの仕事はたくさんありますが
スキルもない私にそんなものがいきなり出来るわけもありません。
チャットやライバーになったら稼げるかな?とか甘い(甘すぎる)考えもしてみたりもしましたが、さすがに即却下。
そんなことを考えているうちに慣れない仕事と生活で体調を崩し、結局何も行動せずに終わって早5年。
子供は成長し、ほとんど手もかからなくなった代わりにお金だけがめちゃくちゃかかるようになってきました・・・桁違いに。
時間に制限のある中でどうやってプラスαの収入を作るかって本当に難しい課題ですよね。
-1024x1024.png)
5年前にもブログアフィリエイトで副業することを考えていました。
ですがお金が発生するブログなんて怖い・怪しい・自分には出来るはずがない・・・そんなイメージで踏み切ることは出来ず。
実は私、婚姻中に趣味のお菓子作りをアメブロで少しだけやっていましたが(完全に日記です)
アフィリエイトなどお金の発生するものは一切やったことはありませんでした。
アメブロは無料で開設できるので気軽に始めましたが、アフィリエイトブログを運営したいなら断然
WordPres(=有料)というのをたくさん目にしたので、それもあって留まってしまいました・・・。

お金がなくて困ってるのに、お金を払って始めなきゃいけないの・・・?
って思ってしまった結果、「あ、やめとこ」ってなってました
人間誰でも損したくない感情が出るのは当たり前ですし、当時の私の考えも間違っていたとは思いません。
そんな私が考えに考えた末に出した結論が、損したくないからブログを始めよう!でした。
なぜ始める気になったかと言うと・・・何をやるにも始めはお金がかかっていたから。
上に書いたのは私がイ〇ンでパートをはじめたときに必要だったものと金額。
結局のところ、何かをはじめるときって何でもお金はかかる。
ただ、ブログ(サーバー)という形の見えないものにお金を払う不安だったのかもしれません。
それに、ブログは休むも辞めるも継続するも自分の自由だし、誰のものでもなく自分の資産になる。
パートは辞めたらそれまでだけど、ブログは完全に自分個人の資産になります。
例え辞めてしまったとしても、文章を書くスキルや画像を編集するスキルは自分に残ります。
これってすごく大きい!
文章を書くスキルはWebライターに生かせるし、画像編集はWebデザインに生かせます。
しかもブログの開設にかかる金額はたったの1,000円/月 以下、スタバでフードとドリンク買うくらい!

たくさん悩んでいいと思います、私もそうだったから。
ただ、考えるのも大事だけど、行動することで見えてくることの方が断然多いのも事実です。
まずは行動する、やってみる ! だめならその時に出来る方法を考える。
またやらずに可能性を捨ててしまった過去を後悔するなら、今度はやれば変わる可能性を手にできる方を選びたい。
あんなに難しそう・・・と敬遠していた開設は初心者の私でもスムーズに出来ました。
(5年前に始めなかったことをこの時点で後悔しました・・・)
今が自分の人生の中で一番早くスタート出来るタイミング、だから私は始めました^^
初心者さんでも迷わない!WordPressブログ開設 【5ステップ 】
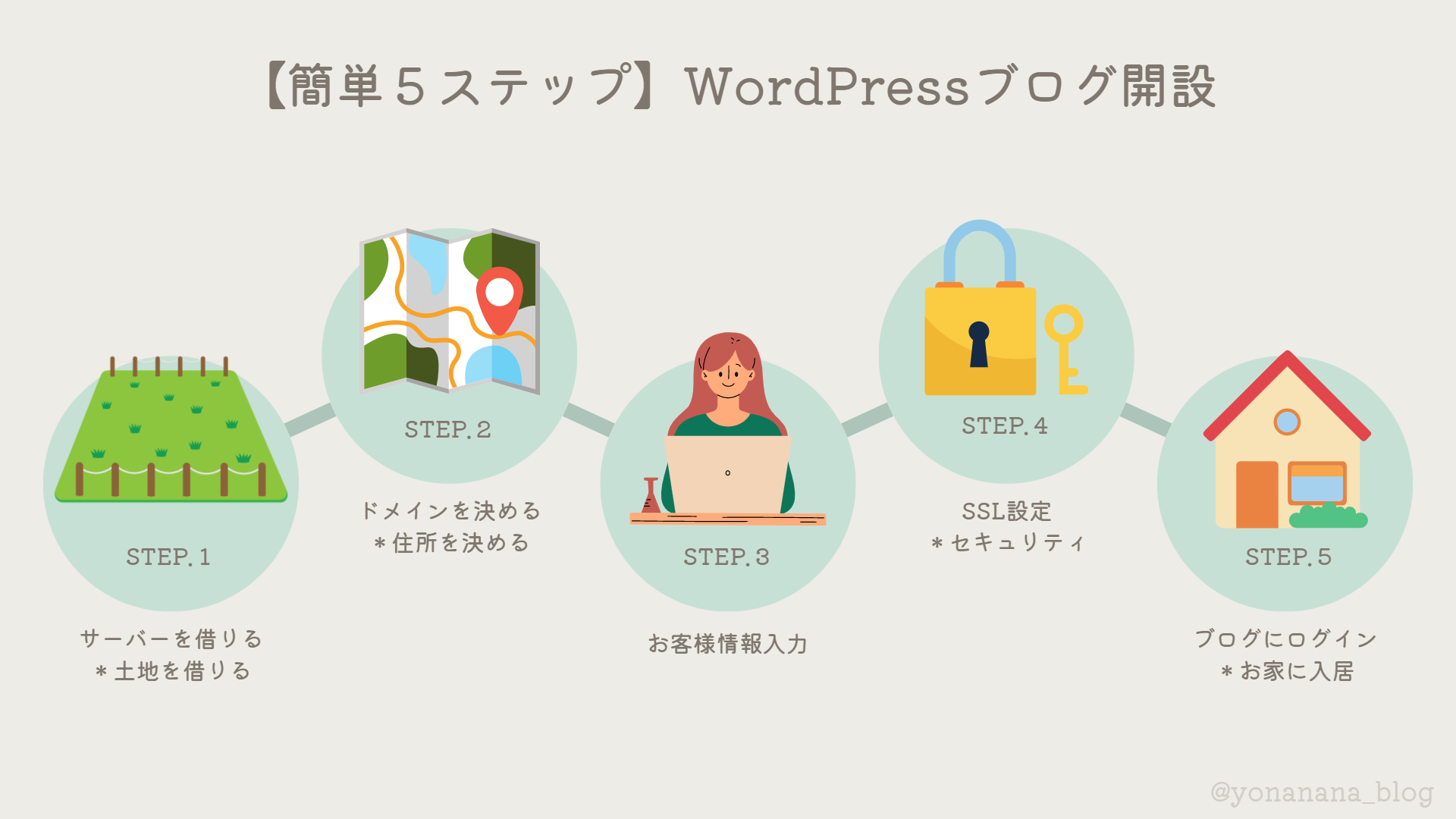

なぜ無料ブログ(アメブロやnote)ではなく
WordPressブログにしたの?
私は以前アメブロで趣味ブログを少しだけやっていました。
今も形だけは残っていますが、そこではなく有料なのに
なぜWordPressブログを選んだかお話します!

- 独自のドメインが使用できる = 所有者が自分なので自分の資産になる!
- アフィリエイトなどの広告を自由に掲載できる = ブログ収入を考えるならここが超重要!
- カスタマイズ性が非常に高い = 分からないなりにも好みのデザインにしたかった!
有料ブログには他にもたくさんのメリットがありますが、あくまでも初心者なので、初心者なりに欲しいポイントが上記でした。
無料のブログは企業に属したものが多く、他社ASPのアフィリエイトの広告掲載が突然禁止になるなど制限があります。
アメブロは完全に趣味ブログだったので当時アフィリエイトはしていませんでしたが、今は貼れるものにもだいぶ制限があるようです。
収益や資産性を考えて始めるなら個人資産になる有料ブログ一択!と思いWordPressに決めました!
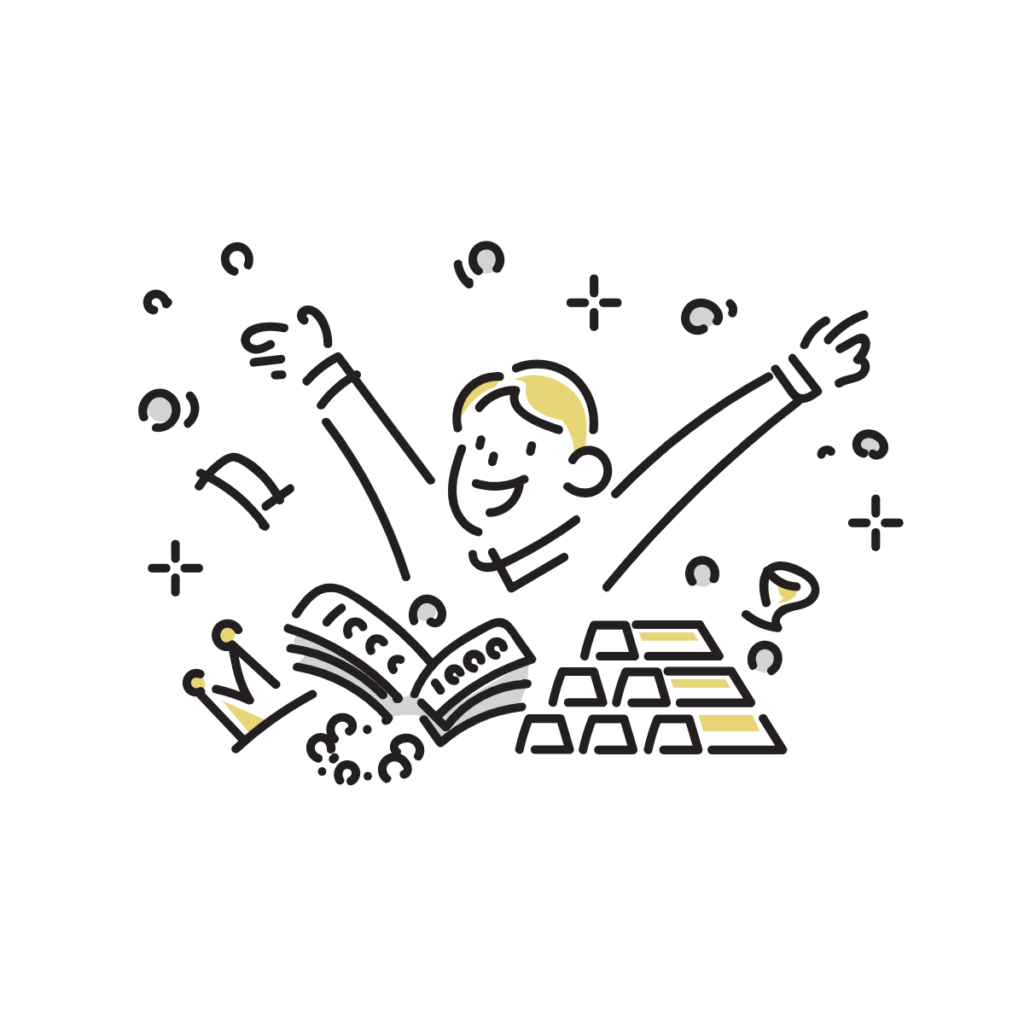
それに、WordPressは世界中にユーザーがとにかく多い!
世界でも日本でもシェア率はNo.1!(ブログを含めたWordPressを採用しているWebサイトのシェア率)
使っている人が多いということは、安心感はもちろんですが、操作が分からなくてもググれば情報がたくさんあるのも初心者向けです。
ググる=自分の知識になっていくので、とっても大事!
もう1つの理由としては、有料なら自分が気持ち的に頑張るかなっていうのもあります。
お金を払っている以上、損したくないしやろう!って思うかなって。(私だけ?)
STEP1:サーバー(土地)を借りよう
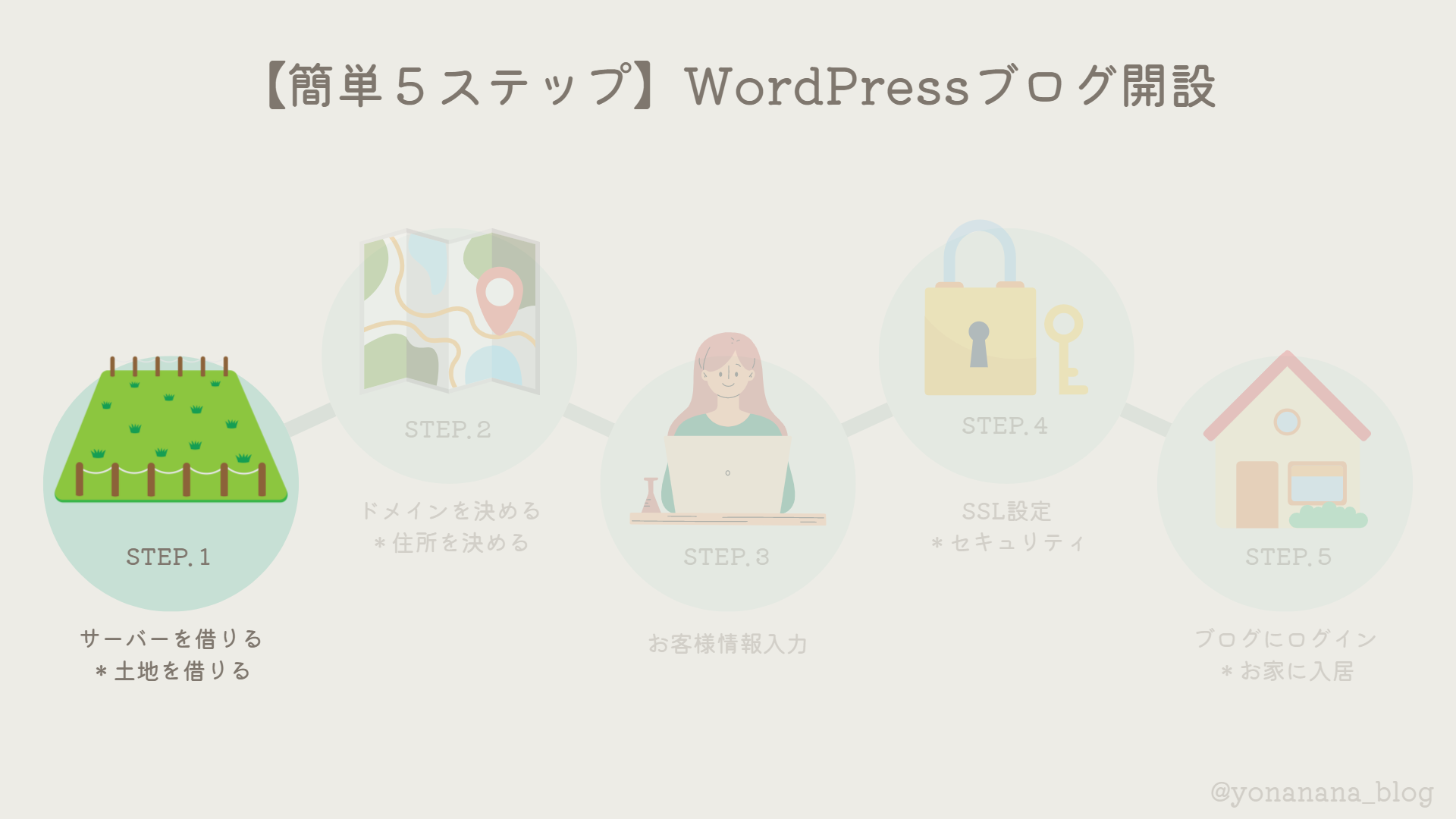

サーバーとは・・・インターネット上のデータを保存する場所で、『土地』のイメージ
データの保存場所となるサーバーは必須なので、まずはサーバーを借ります!
初心者でWordPressブログを始めるなら大手レンタルサーバー会社の『ConoHa WING』さん ![]() が断然おすすめです!
が断然おすすめです!
もちろん!このブログのサーバーもコノハさんです^^
おすすめの理由
● 開設する際の操作がわかりやすく、ブログ初心者でも開設が簡単!
● 初期費用0円! 独自ドメイン(ブログのURL)が2つも無料! 料金がとにかく安い!
● 表示スピードが国内最速で、サクサク動く!
● ネット大手のGMOが運営しているから安心!

では、ConoHa WING(コノハウィング) ![]() でのWordPressブログの始め方を見ていきましょう!
でのWordPressブログの始め方を見ていきましょう!
ConoHa WING(コノハウィング)
![]() トップページより『今すぐお申込み』をクリック
トップページより『今すぐお申込み』をクリック
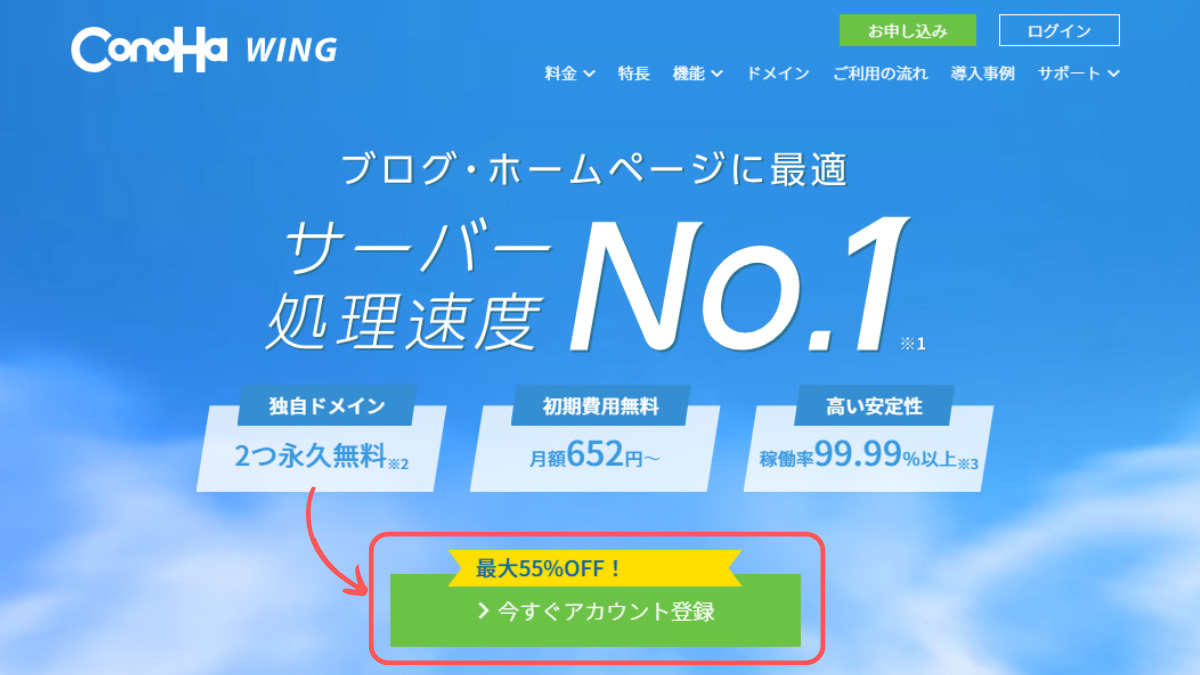
次に、メールアドレス2回と任意のパスワードを入力して『次へ』をクリック
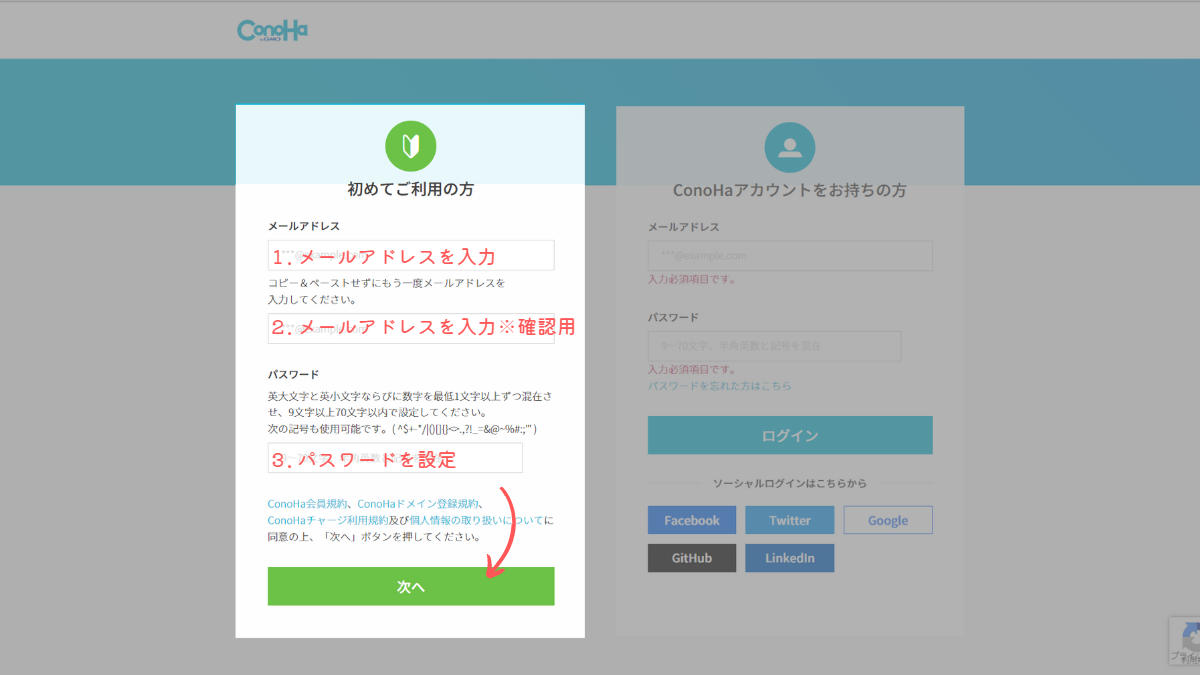
次に、契約プランを選びます。
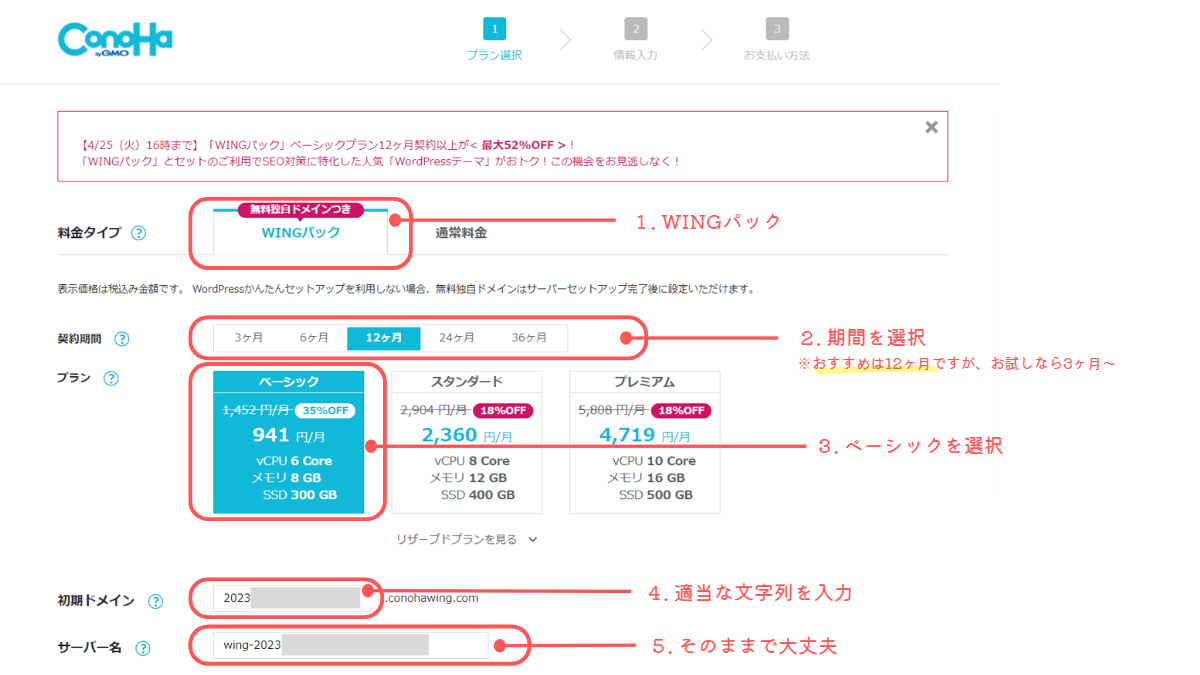
● 料金タイプ:「WINGパック」
● 契約期間:12ヶ月がおすすめです!(お試しなら短くてもいいと思います^^)
● プラン:「ベーシック」でOK(機能も容量も十分です)
● 初期ドメイン:適当な文字列でOK(ブログでは使いません)
● サーバー名:そのままでOK(管理画面で表示されるだけです)

私は12ヶ月で契約しています^^
次にSTEP2のドメイン決めに進みましょう!
STEP2:ドメイン(住所)を決めよう
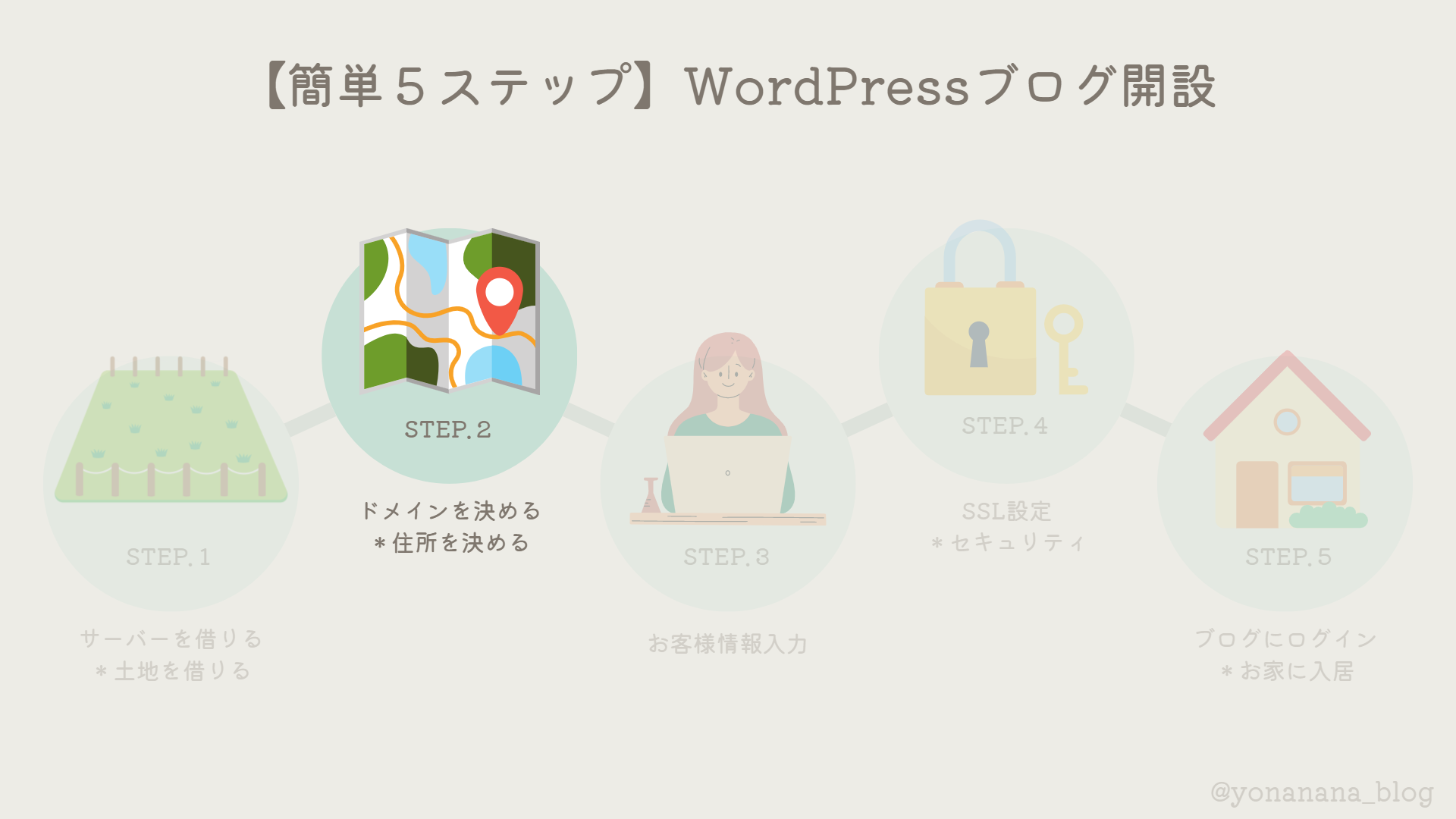

ドメインとは・・・インターネット上の住所になります。
『https://●●●.com』のようなものです。
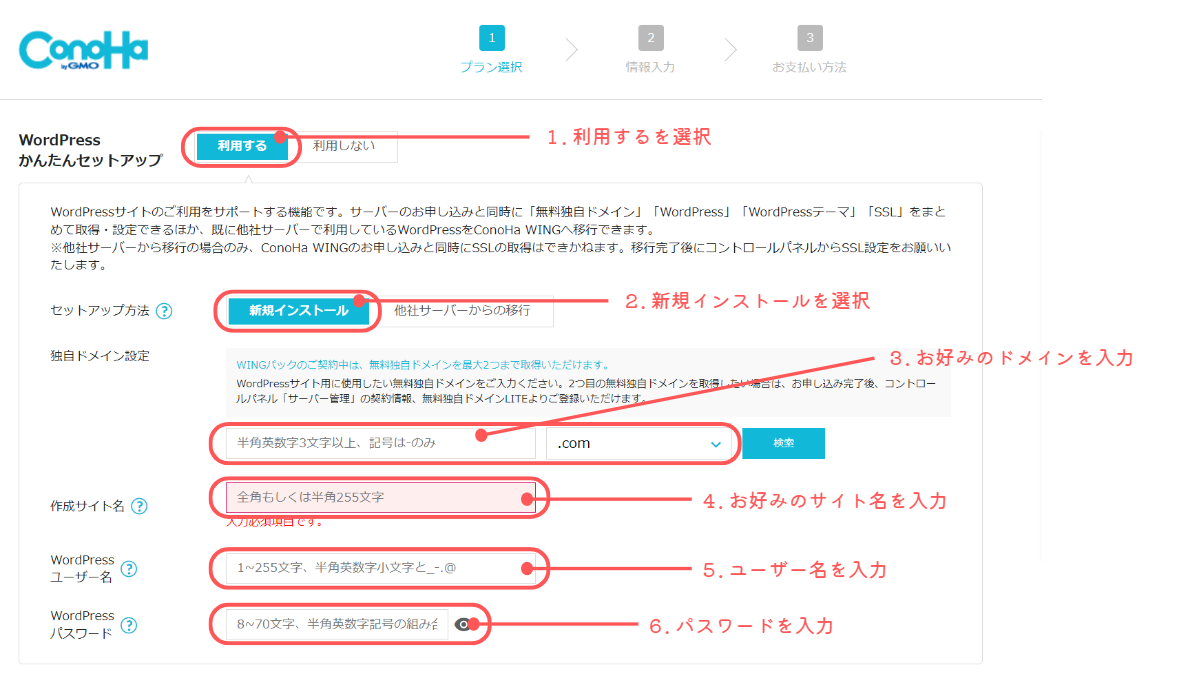
● WordPressかんたんセットアップ:必ず「利用する」を選択(最初から選択されているのでそのままでOK)
● セットアップ方法:「新規インストール」を選択(こちらも最初から選択されているのでそのままでOK)
● 独自ドメイン:お好みのドメイン(URL)を入力(後から変更できません×)
● 作成サイト名:お好みのサイト名(ブログ名)を入力(後から変更可〇)
● WordPressユーザー名:ユーザー名を入力(ログイン時に必要です。確認画面には出てこないのでここでメモ!)
● WordPressパスワード:パスワードを入力(ログイン時に必要です。こちら確認画面には出ないのでここでメモ!)
独自ドメイン補足
● 独自ドメインは後で変更することができません!
そのため書くジャンルに囚われないようなものがおすすめです。
〇:名前 - blog.com(私はこれです)
△:名前 - ジャンル名 - blog.com ※ジャンルはもう定まっているし変えないよ!という方は入れてもいいと思います^^
● 「.com」の部分はどれを選んでも問題ないです。迷ったらそのまま「.com」を選べばOKです。
● 好きなドメイン(URL)を入力し、「.com」の部分を選んだら、右の『検索』ボタンを押します。
画面の左下に画像のような『成功しました。このドメインは取得できます』と表示されればドメインは使えます!
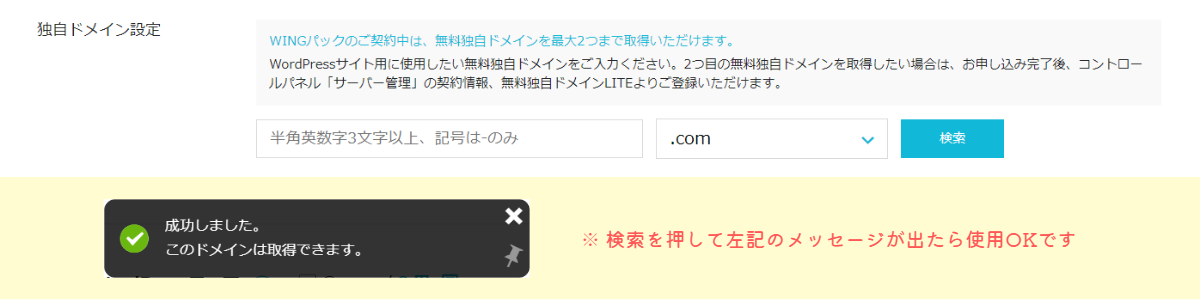
下に進んで、WordPressテーマを選択します。
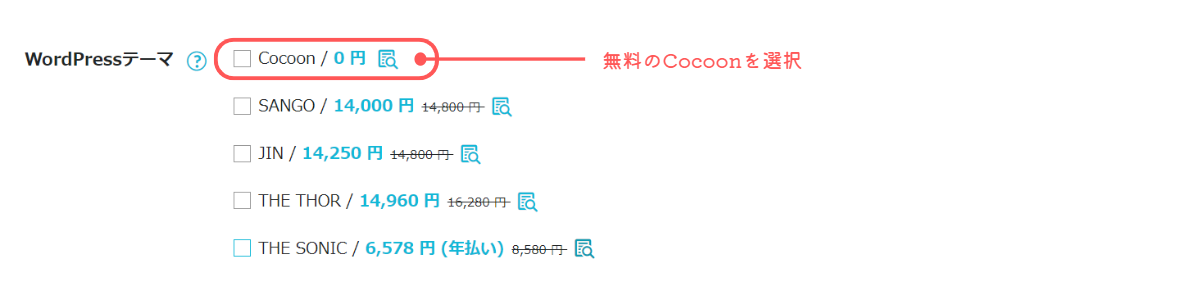
● WordPressテーマ:無料の「Cocoon」を選択(使いたいテーマが決まっている方はそちらを選択でOK)
テーマは後からでも変更可能で、管理画面から割引がついた状態で購入可能なので、とりあえずでOK。

私は稼ぐことに特化したテーマで有名な【AFFINGER(アフィンガー)】を導入しています!
有名なブロガーさんや大好きなブロガーさんが使っていたので思い切って導入!
一旦無料Cocoonを入れて、後でアフィンガーに切り替えました^^
STEP3:お客様情報の入力
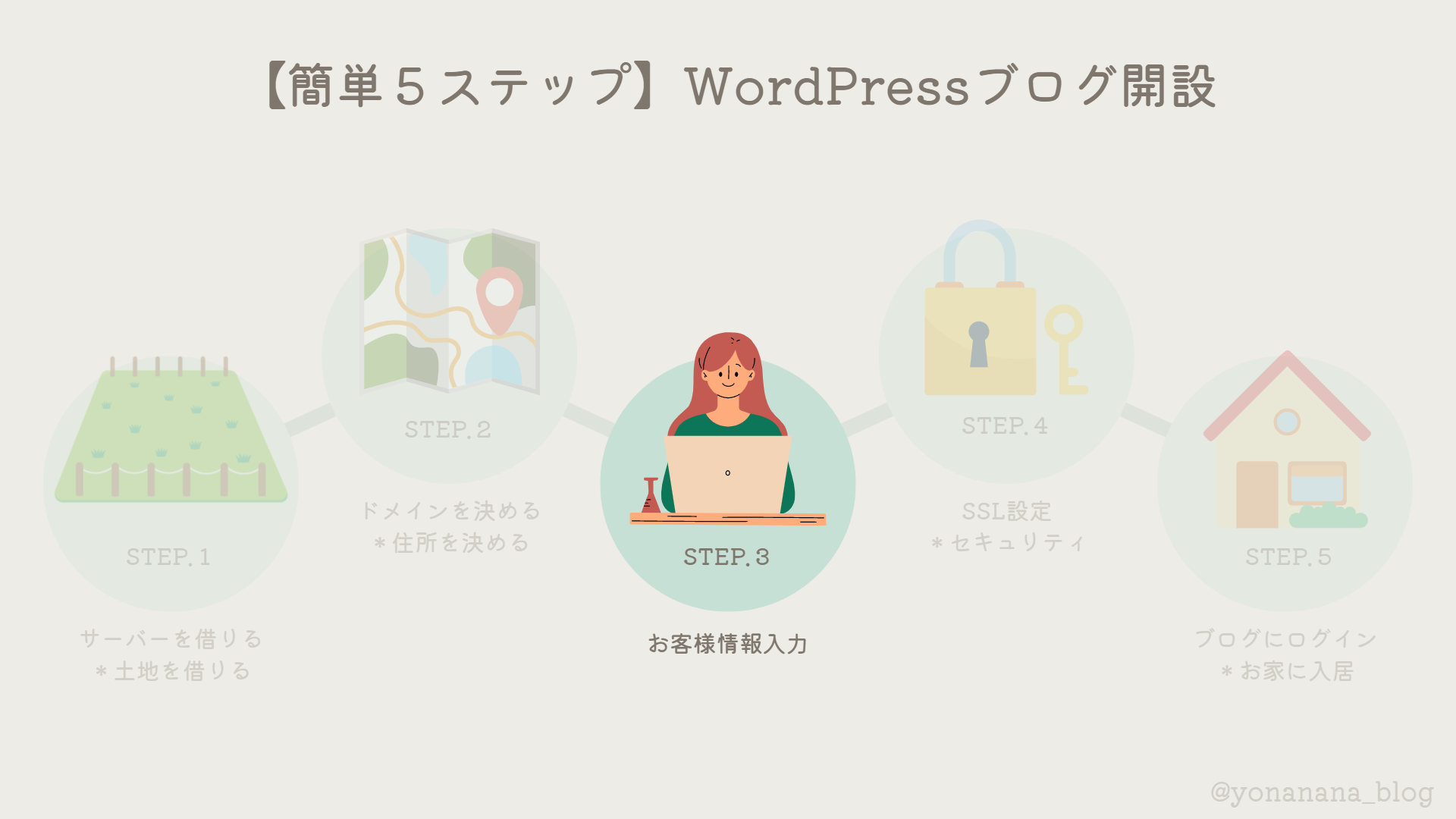

STEP3はお客様情報を入力します!
下の①~④まででインストールが完了します!あと少し!
① 氏名・住所などの情報を入力
② SMS / 電話認証
③ お支払方法の選択(入力)
④ 最終確認 → ここでWordPressがインストール完了になります!
① 氏名・住所などの情報を入力
画面を確認しながら必要なところを埋めて『次へ』
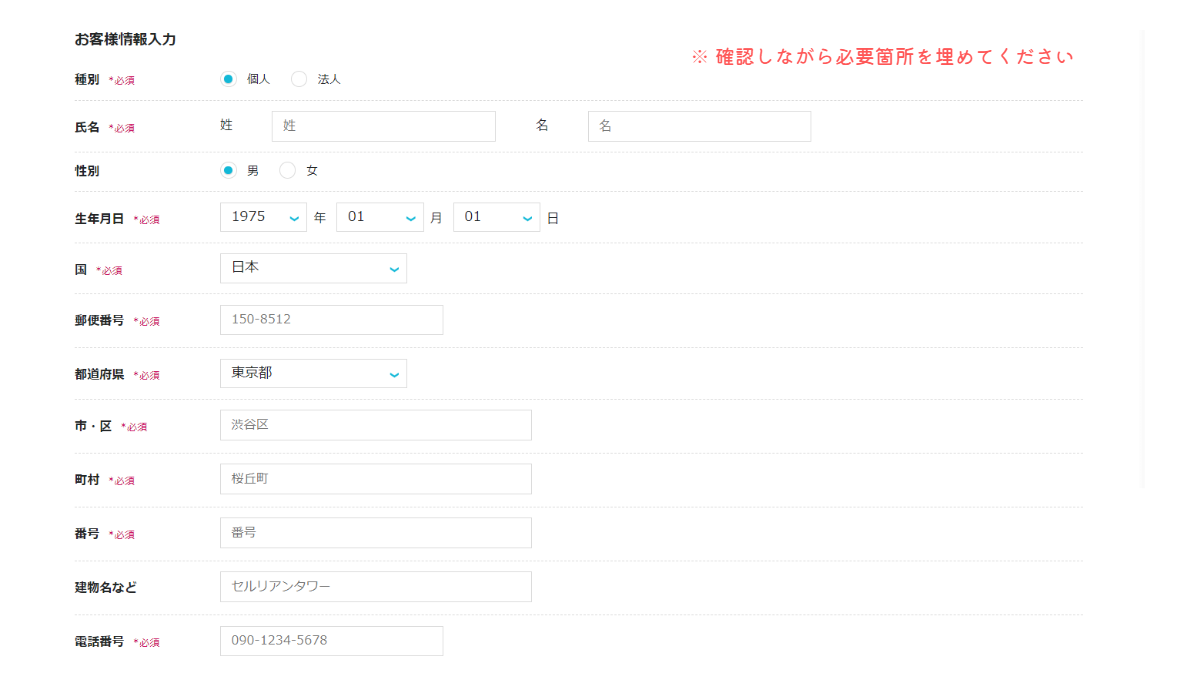
② SMS / 電話認証(本人確認)

SMS認証とは・・・電話番号を使用した本人確認になります。
音声案内でコードを教えてくれる電話認証の2パターンがあります。
電話番号を入力し、『SMS認証』をクリックしてください。
するとスマホに4桁の認証コードが送られてきます。
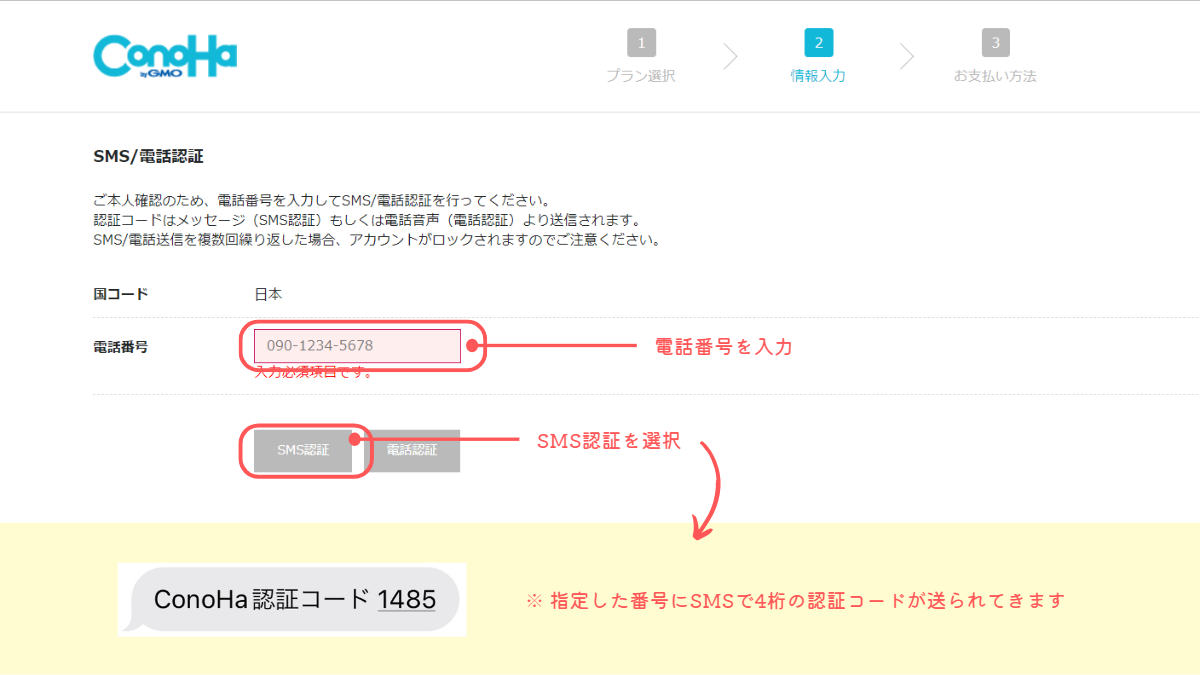
受信した認証コードを入力して『送信』をクリックします。
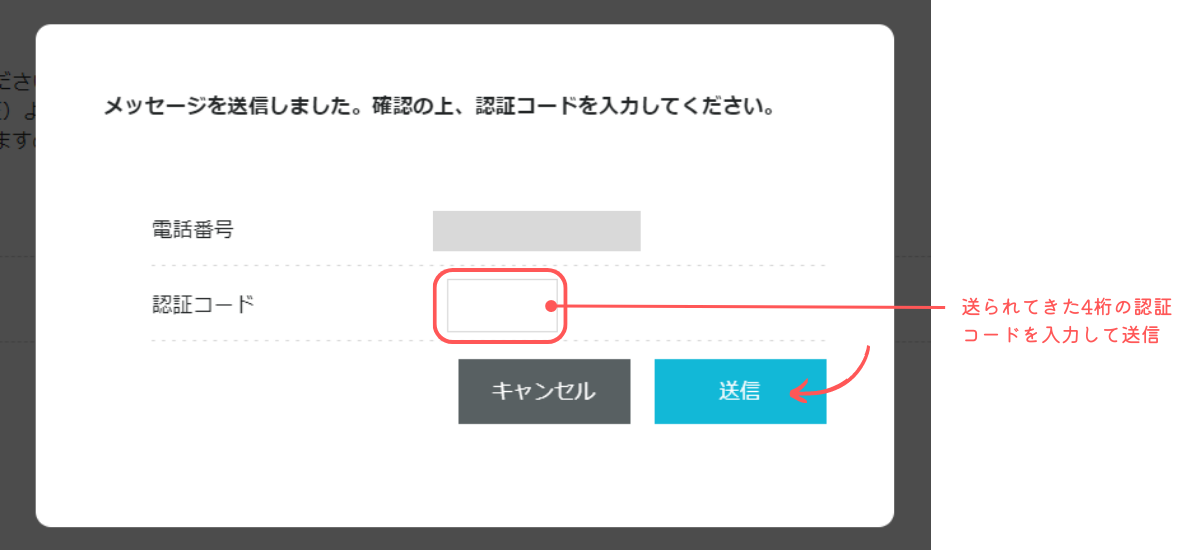
これで認証完了です。
万が一SMS認証が上手くいかなかった場合は『電話認証』を選んでください。音声案内になるだけで、作業は同じになります。
(機械による自動音声なので、オペレーターさんと喋るものではないので、ご安心ください)
③ お支払方法の選択(入力)
支払方法補足
支払い方法はクレジットカードがおすすめです。
理由はクレジットカードだと自動更新されるから。
更新漏れがあるとデータの保存場所であるサーバーが使用できなくなるため、最悪ブログのデータが無くなる危険があります。
そのため、自動で更新となるクレジットカードなら安心なので、クレジットカードでの登録がおすすめです!
コンビニや銀行でのお支払いを選択される方は更新の漏れがないように更新時期には注意してください。
支払方法についての説明はコチラ → お支払い方法(ConoHa公式)
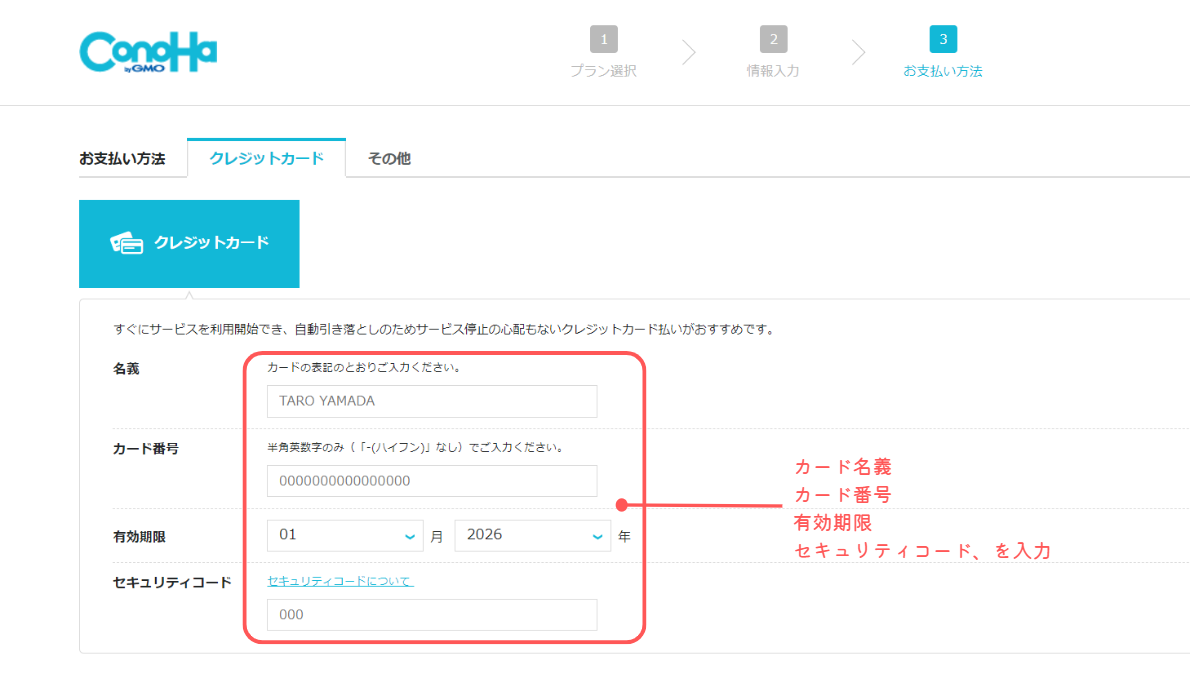
④ 最終確認(WordPressインストール完了!)
支払方法の入力が完了したら、スクロールしてお申し込み内容の確認をします。
確認後『お申込み』をクリック。
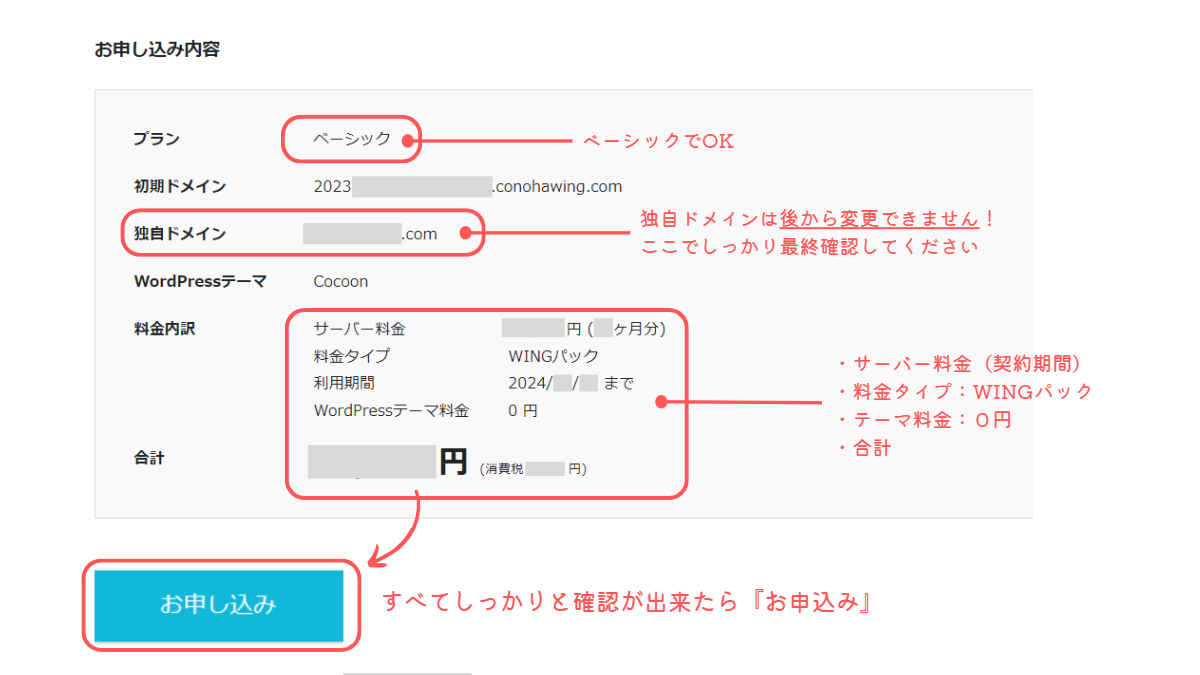

おつかれさまでした^^
ここまでで無事にWordPressのインストールができました!
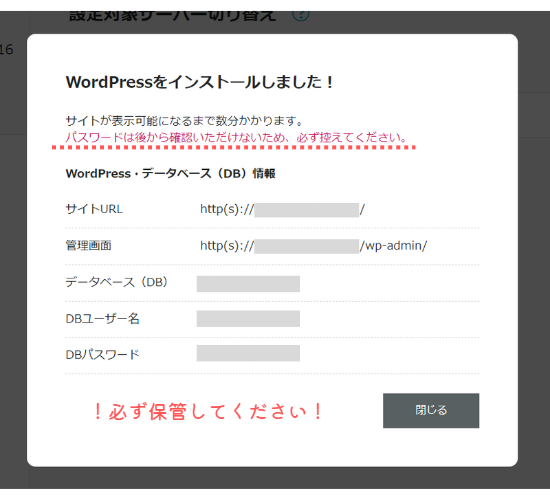
インストール後に上記の画面が表示されますが、必ずメモなどで保管してください!
DB(データベース)・DBユーザー名・DBパスワードは自動付与されるものなので、
ログインの際は使用しませんが、念のためメモしておくと安心です。
STEP4:SSL(エスエスエル)設定をしよう
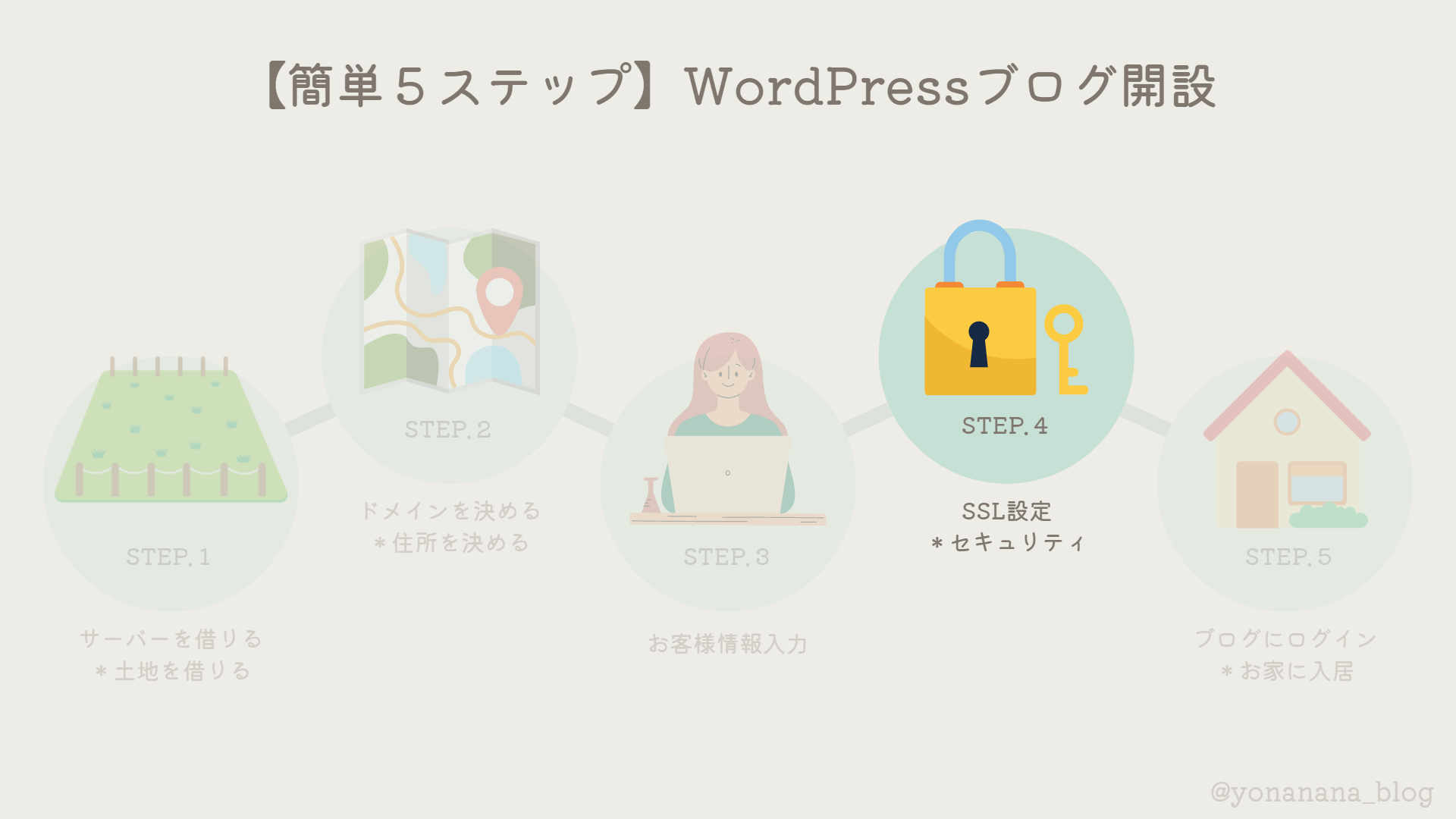

SSL設定とは・・・セキュリティを向上させてくれるもの。
ブログに来てくれた人の情報を守るためにも必ずやりましょう!
ConoHaの管理画面で画像の順番の通り、サイト管理 → サイト設定 → URLの左の矢印( v のようなマーク)をクリックして開きます。
開いた中に『かんたんSSL化』というものがありますが、最初は薄いグレー色になっています。
ここが水色に変わるまで待ちます。(ちょっと長いのですが、30分~1時間かかるのでなかなか変わらなくても焦らなくて大丈夫です)
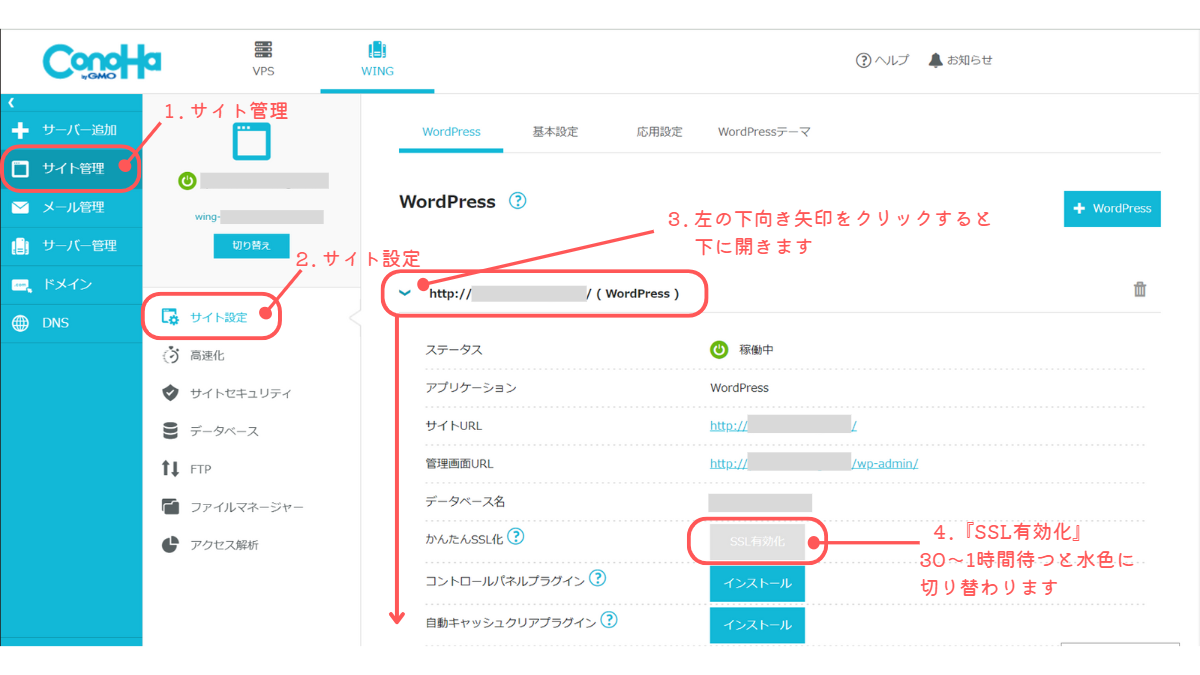
水色に変わったら、『SSL有効化』ボタンをクリック → 『サイトURL』をクリック。
するとブログのトップページになるので、画面の左上、サイトURLの欄の隣に南京錠のような鍵のマークがついていればSSL化完了です!
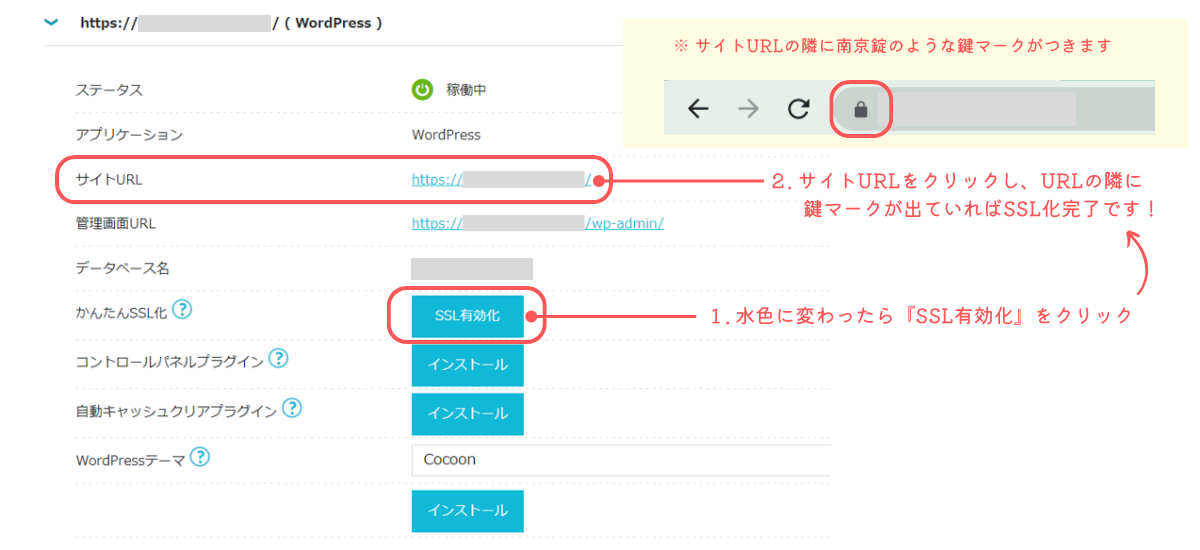
STEP5:ブログにログインしてみよう!
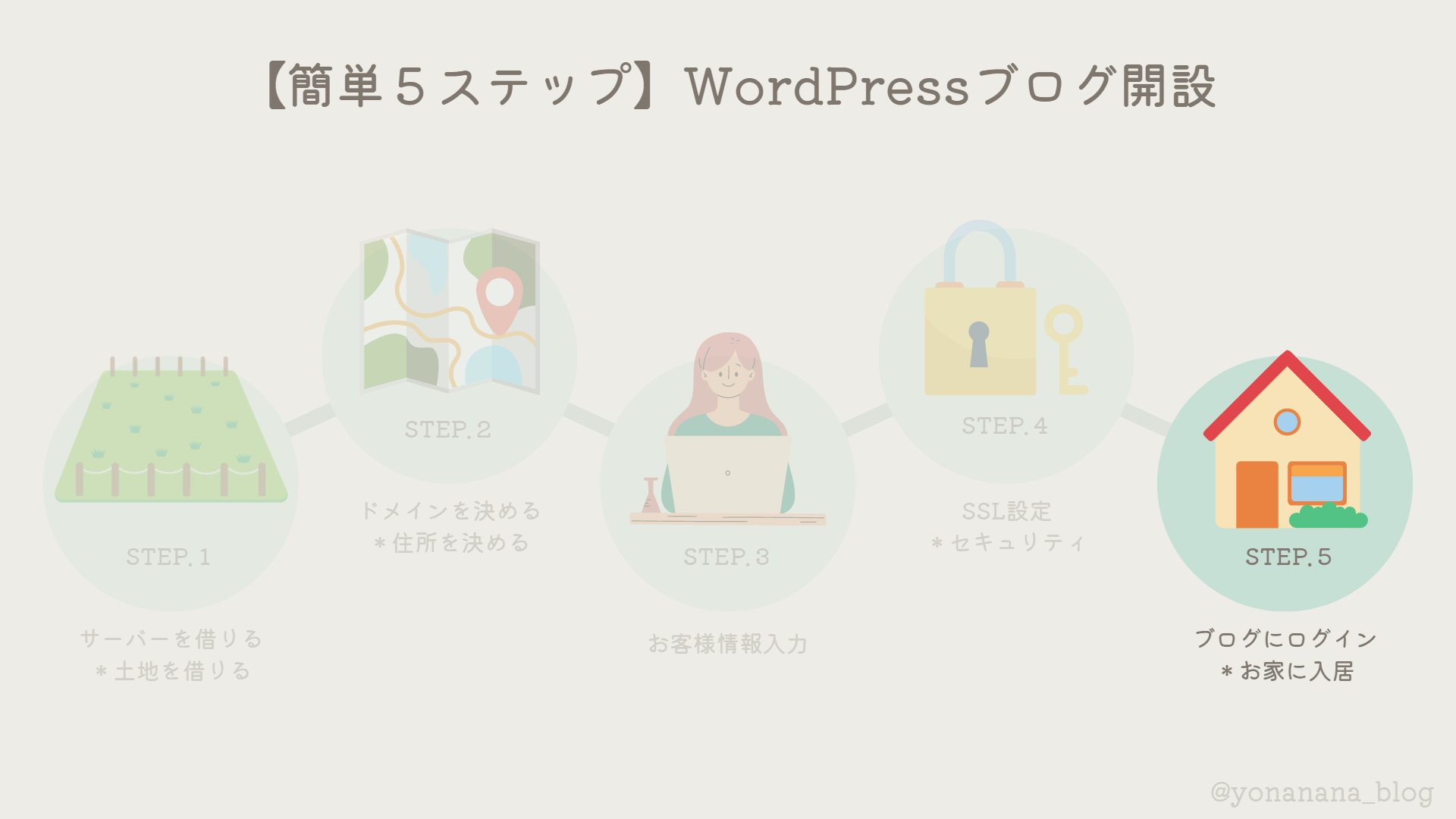
ブログにログインする方法ですが、自分のURLの後ろに「/wp-admin」でアクセスできます。
ConoHaの管理画面からもアクセスできるので、こちらからログインした方が早いと思います^^
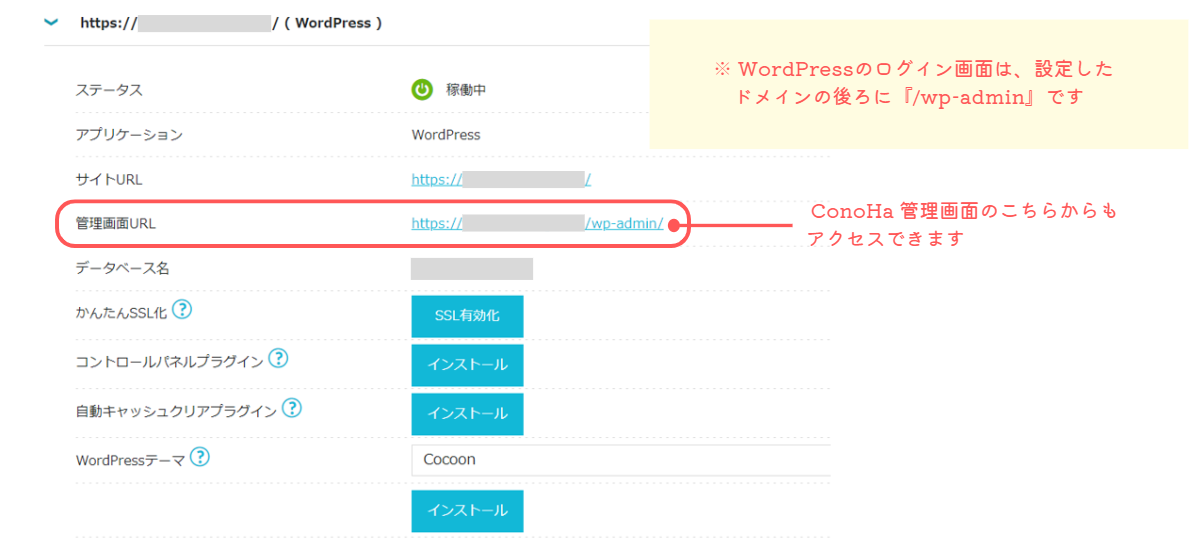
アクセスするとWordPressのログイン画面に移るので、登録したメールアドレスとパスワードを入力して
ログインをクリックします。
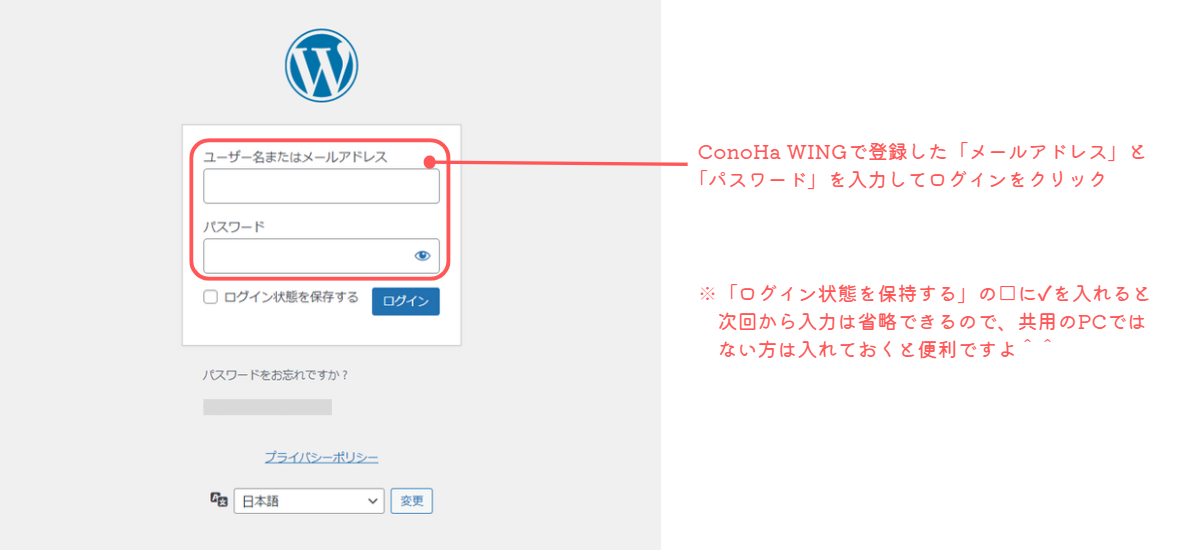
【ダッシュボード】というブログの管理画面に移ったらログイン完了です!
投稿も設定もダッシュボードから行うので、ブックマークしておくと便利ですよ^^
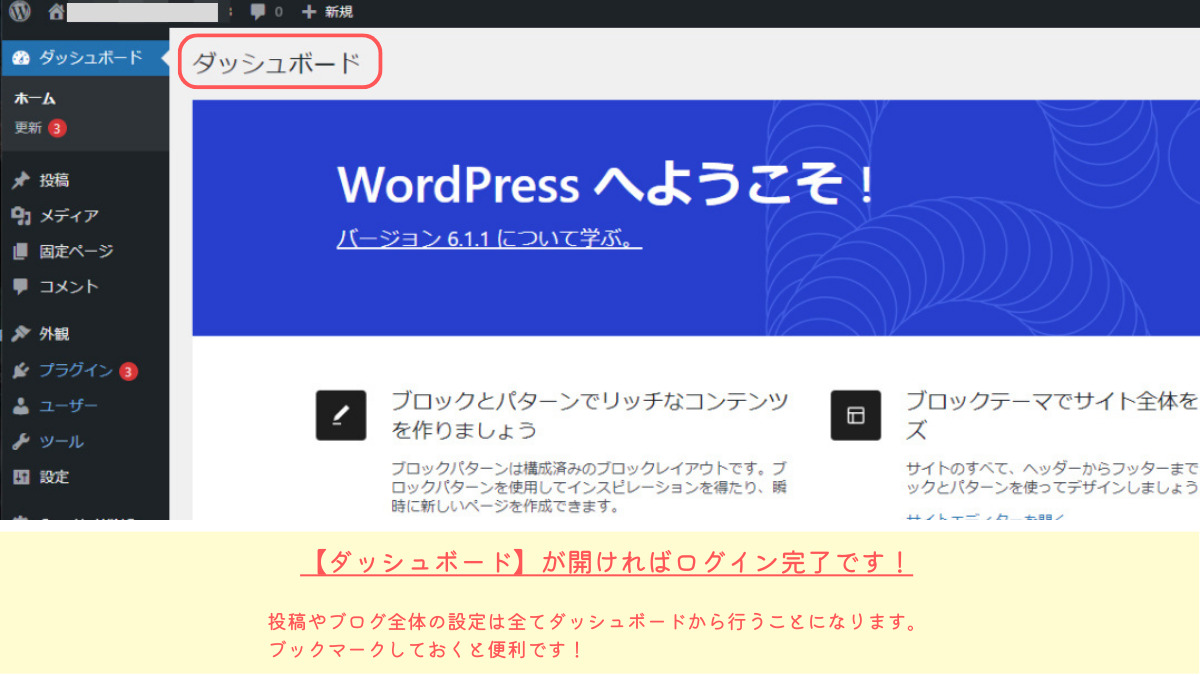
※現在は6.2以降になっていると思いますが、画像が異なってもダッシュボードにアクセス出来ていれば問題ありません

お疲れ様でした!
ここまででブログの開設は完了しました!
あとはブログを書く前にやっておきたい初期設定5つだけです。
ちょっと休憩して、もう一息頑張りましょう!
コレだけはやっておこう!【5つの初期設定 】
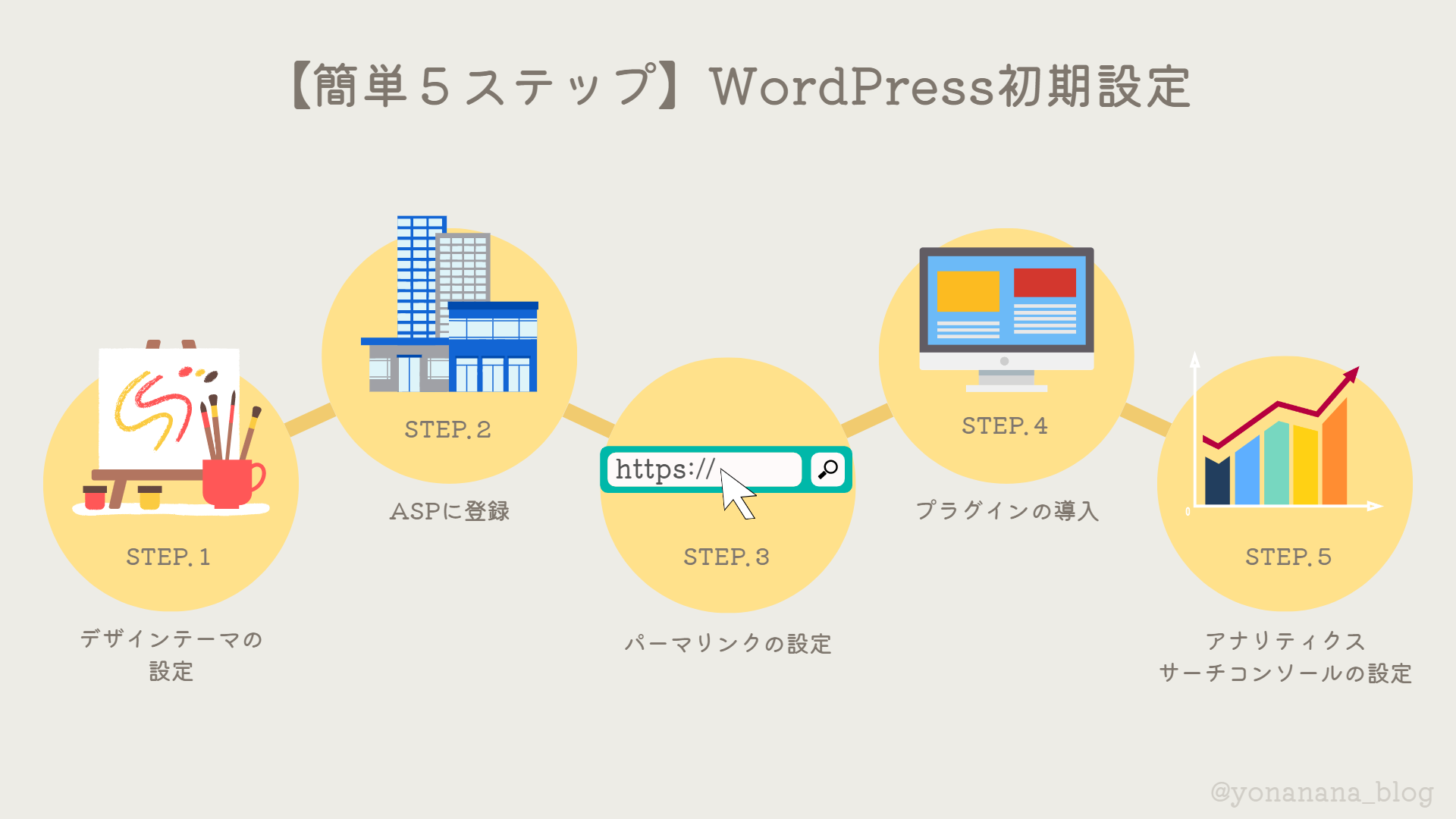

ブログの開設したのに、まだあるの・・・って思いますよね。
私もそう思いながら設定したのがホンネです。
初期設定はブログという家の中に家具を配置して生活できるようにする作業です!
頑張って最初にやってしまえば1回で終わる作業なので、頑張りましょう!
設定1:デザインテーマを決めよう
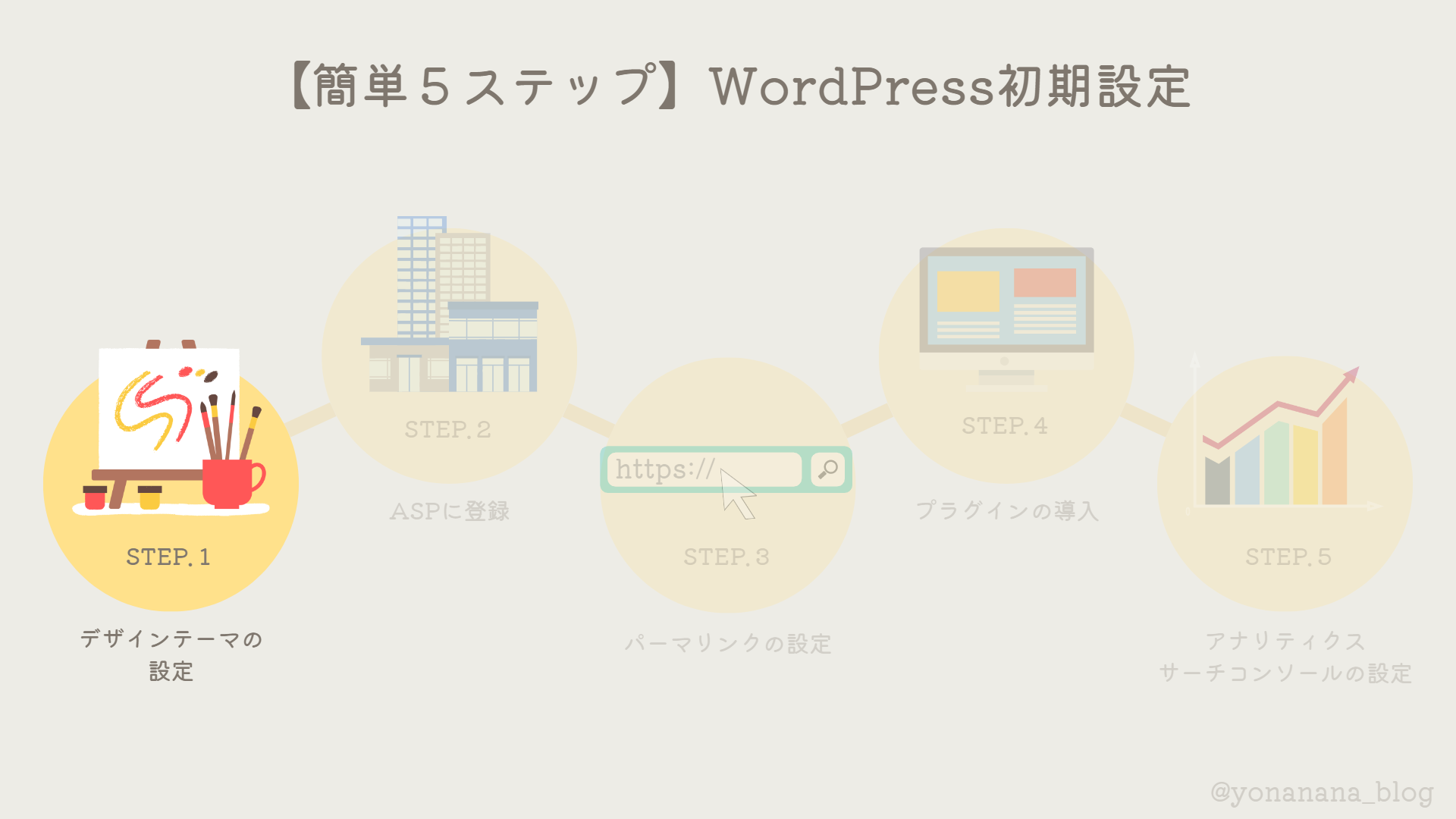

テーマとは・・・ブログ全体の見た目(外観)を整えるためのデザインテンプレートのこと。
開設時点では無料のCocoonにしていましたが、今は有料のAFFINGERにしています^^
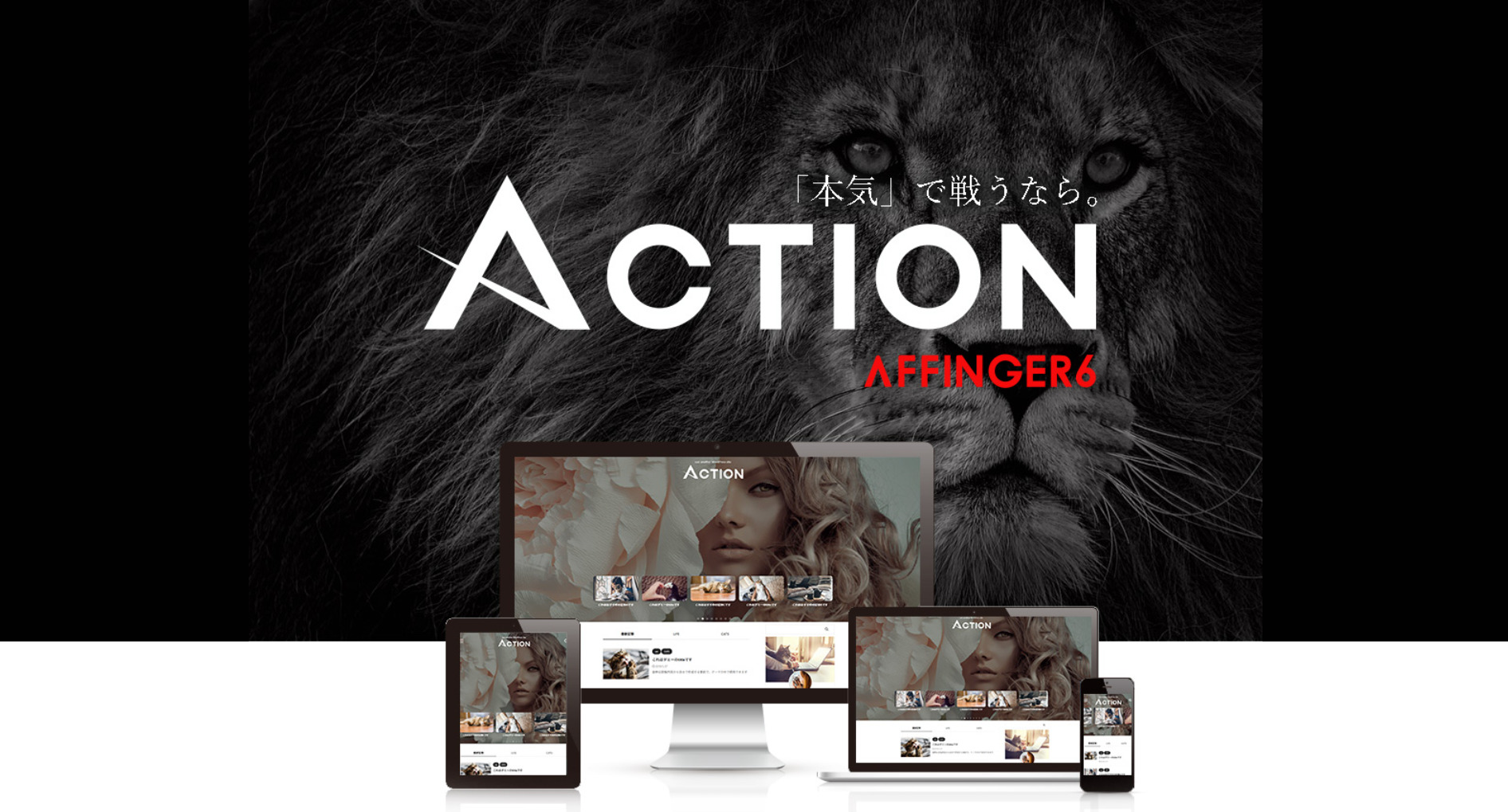
デザインテーマは無料と有料がありますが、この時点では無料のCocoonになっていると思います。
ですが開設時にいろいろと調べているうちに、稼ぐに特化するなら有料一択だな!と思い始めました。
正直最初は値段に驚いてしまいましたが、買い切りなので初期投資と思って思い切って導入しました!
結果的にとーっても気に入っています^^
おすすめの理由
● 有料テーマはデザインの良さはもちろん、SEOにも強くアフィリエイトで稼ぐ機能が充実!(稼ぐまで遠回りしたくない!)
● CSSやHTMLなどプログラミング知識がなくても自分好みにカスタマイズできる!(憧れのブロガーさんに近づきたい!)
● ブログで本気で稼いでいる人気ブロガーさんが数多く使用!(実績があるのが何よりの信頼!)
とは言え当ブログで使用しているデザインテーマのAFFINGERも14,800円するので、まだ収益のない段階で投資するにはちょっとな・・・という金額ですよね^^;
無料のテーマを使用してから→有料に変更する、のも1つだと思います!
ただ、途中からデザインテーマを変更すると記事の手直しが発生してしまう可能性があるので
そこだけは注意が必要です!!
それまでに書いた分の記事も修正が必要(改行やデザインが崩れるので)になり、膨大な時間がかかってしまいます。
私はPCに詳しいワケでもないので出来ることにも限りがありますが、それでも実際に自分のブログを開設してみると
愛着がめちゃくちゃ湧いて、こだわりたい欲がふつふつと・・・
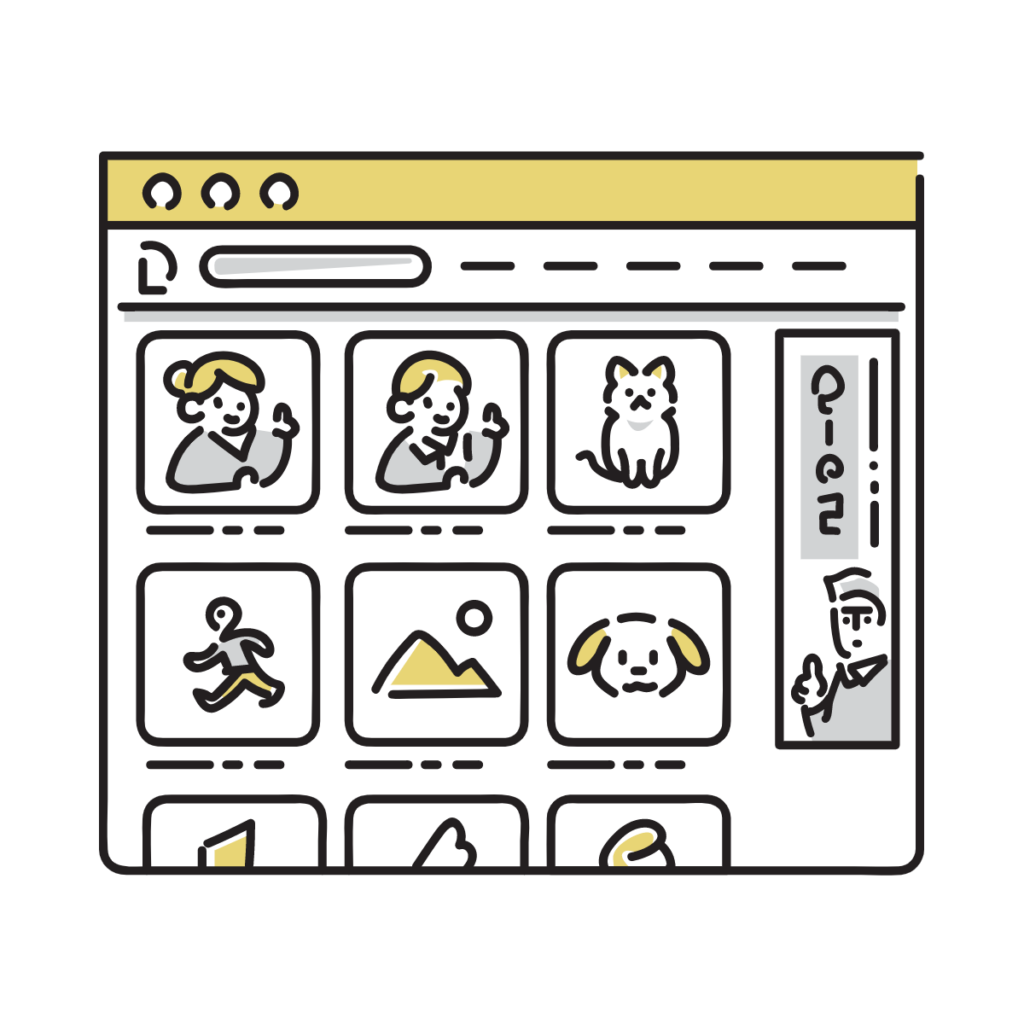
憧れのブロガーさんみたいにおしゃれなサイトにしたいな、もっと見やすくしたいな、なんて欲張りですが
私は1つでもちょっと違うところを見つけてしまうと「気になる~」ってなってしまう性格なので、
修正の手間を省きたいから、どうせなら最初から有料テーマを導入してしまおう!というのも理由です。
修正の時間はもったいないし、最初からきれいにプロっぽくなれるし、最初に導入がおすすめ!

自分が気持ちよくブログを書くためにも、好みのデザインに出来るってとっても大事だな
って実感しています。仕事の作業場の環境を整えるのに近いかな^^
何より買い切りなので、1回購入したらずーっと使える!
これこそ「 初期投資 」^^
設定2:ASP(エーエスピー)に登録しよう
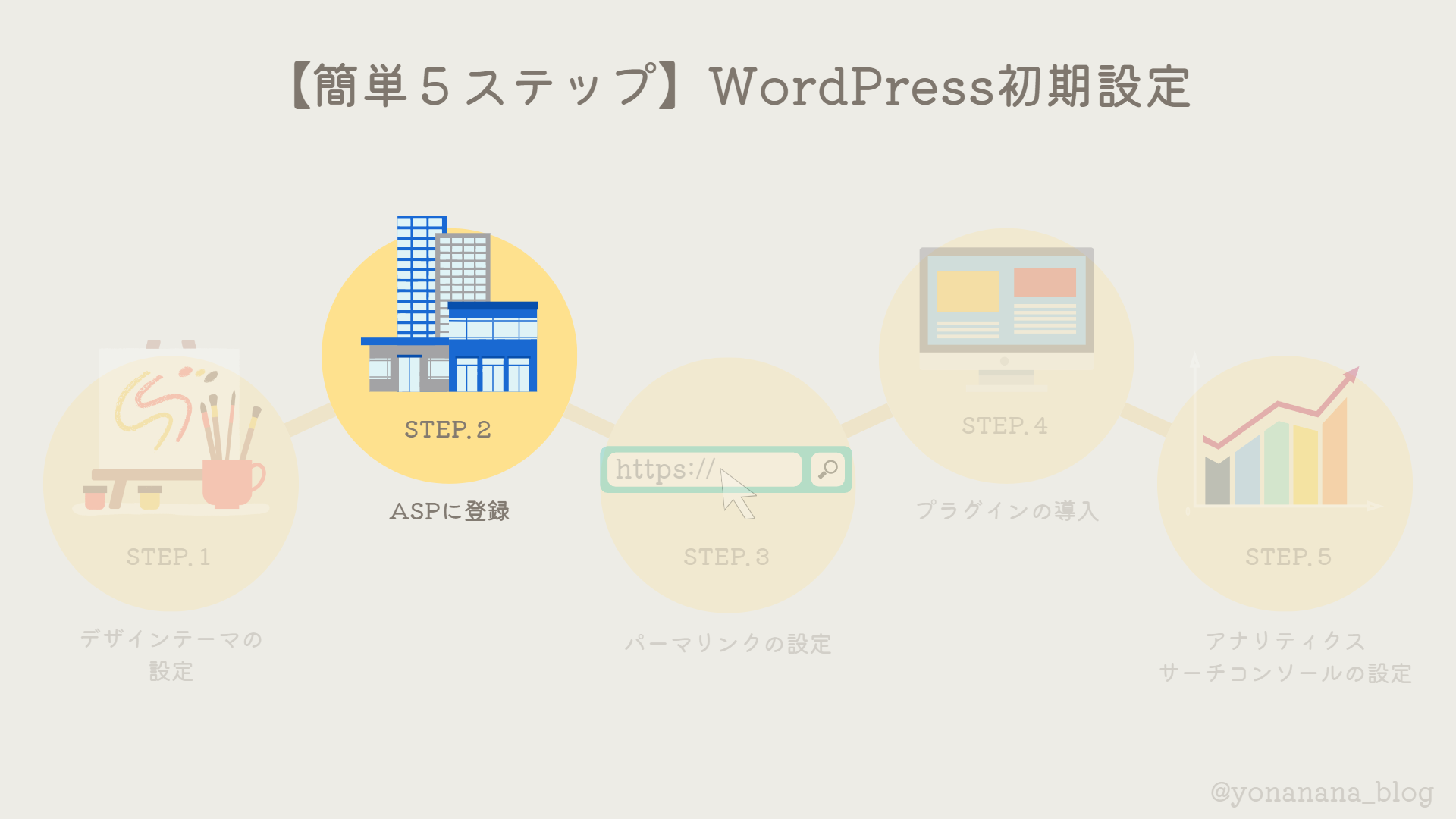

ASPとは・・・広告主とアフィリエイターを仲介してくれる会社のこと。
ブログの収入源となるアフィリエイト広告には必須です!
ASPの広告を自分のブログに掲載し、読者さんがブログを経由して商品の購入やサービスの登録を
してもらうことにより、ブロガーは成果発生→アフィリエイト報酬を得られます。
稼ぐブログのためには登録が欠かせません!
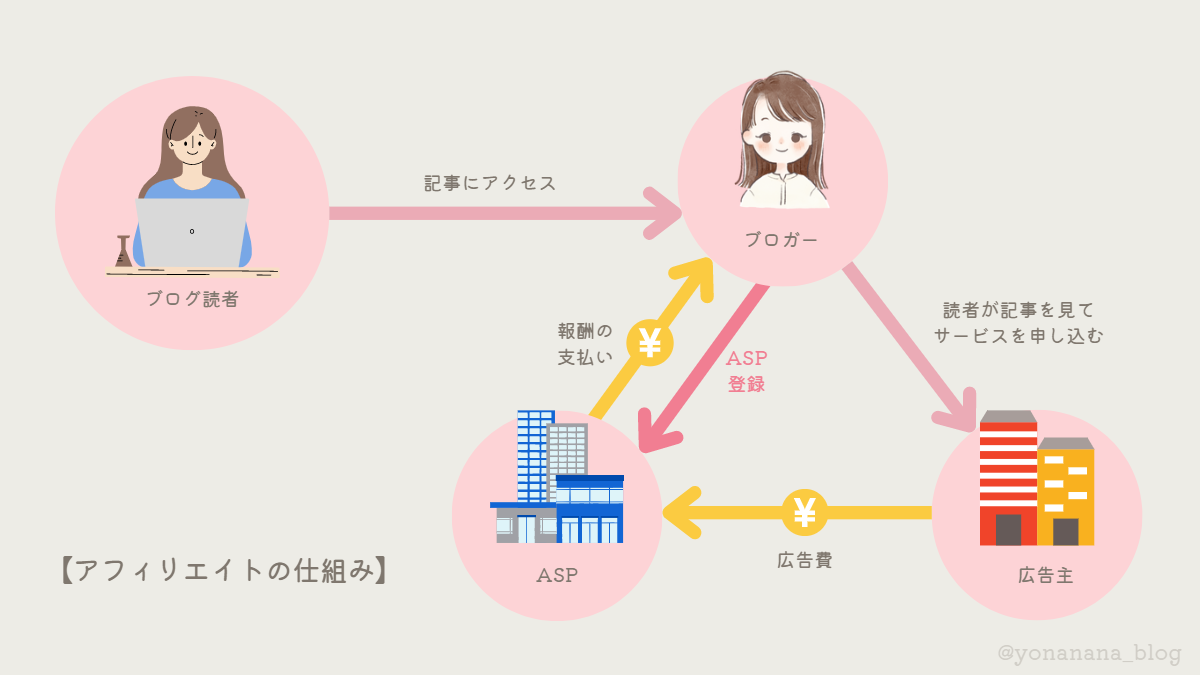
とは言え、広告を貼ることのできる記事がない状態で登録できるASPは限られてしまうので
まずは登録できるASPに登録していきましょう!
設定後に記事をいくつか書いたら申請すれば登録できます^^
● A8.net
→アフィリエイト最大手のASPで、オールジャンルの広告があります!記事数0で登録可。(最低支払額1,000円)
● もしもアフィリエイト
→W報酬制度で12%のボーナス報酬あり。物販アフィリエイトに強い。(最低支払額1,000円)
● afb(アフィビー)
→A8に次いで国内大手のASP。美容・ヘルス系に強い。(最低支払額777円)
● バリューコマース
→日本初のアフィリエイトサービスを開始した老舗ASP。他社にないYahoo!に関する案件あり。(最低支払額1,000円)
● アクセストレード
→金融系に強いASP。投資ジャンルのブロガーさんなら必須。(最低支払額1,000円)

ブログ記事をいくつか書かないと申請できないASPもありますが
登録は何度でも申請出来るのでブログ記事を書いたら申請してみましょう!
設定3:パーマリンクの設定をしよう
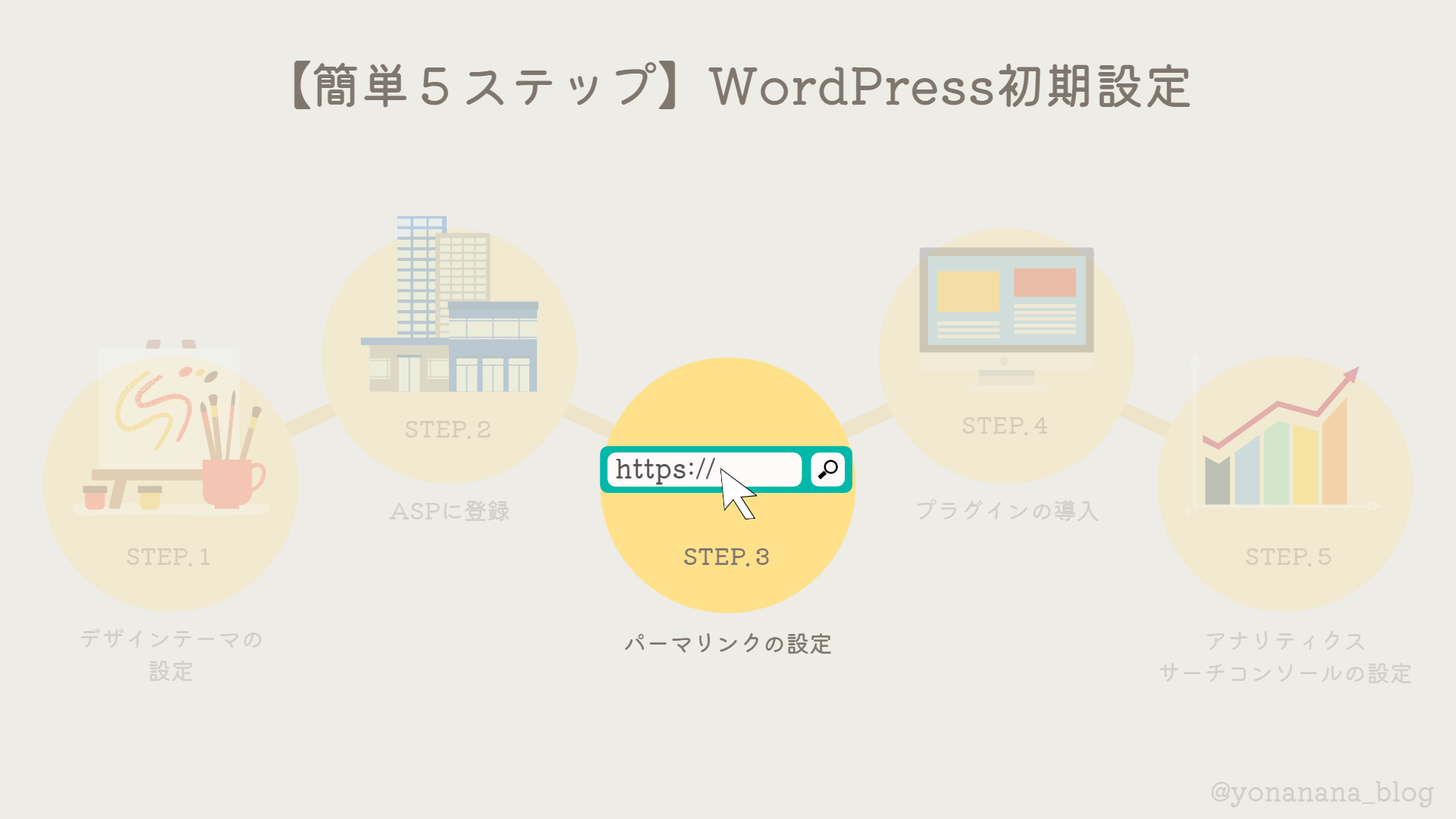

パーマリンクとは・・・ブログ記事毎のURLのこと。
この記事で例えると「https://yonnana-blog.com/wordpress-start」の
赤文字の部分がパーマリンクに当たります。
何もしない段階ではこの部分がランダムな記号や数字になっており、何の記事か分かりにくい状態になっています。
最初に設定しておかないと後で修正がとても大変なので、最初に必ず設定しましょう。
WordPressにログインしたら、左のメニューから、設定 → パーマリンク をクリックします。
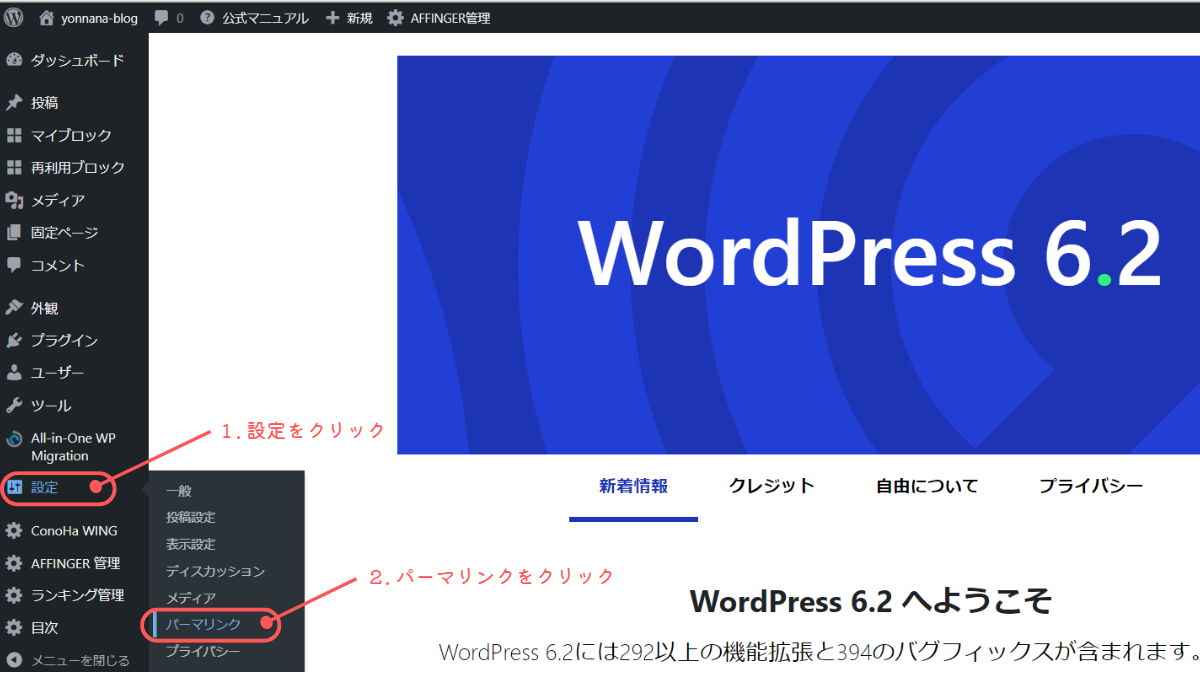
パーマリンクの設定ページに移ったら、『投稿名』をクリック → 『変更を保存』で完了です。
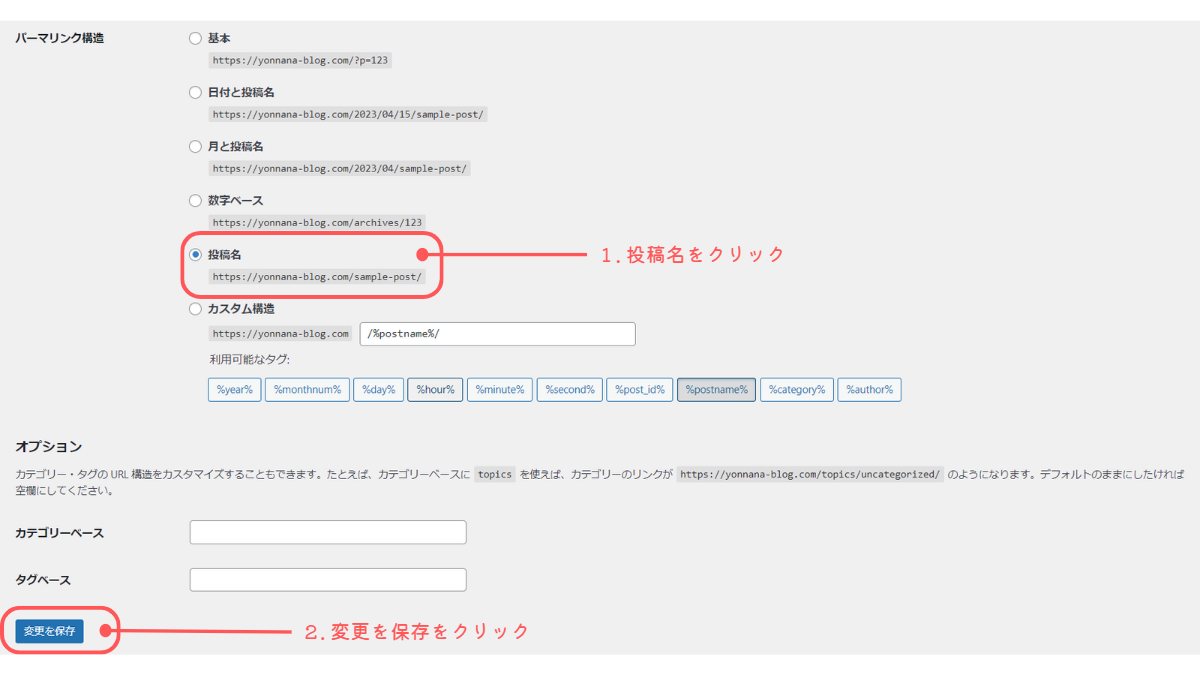
パーマリンクの設定方法
ブログ記事を投稿する際に画面右側の投稿ブロックでブログURLを編集すればOK。
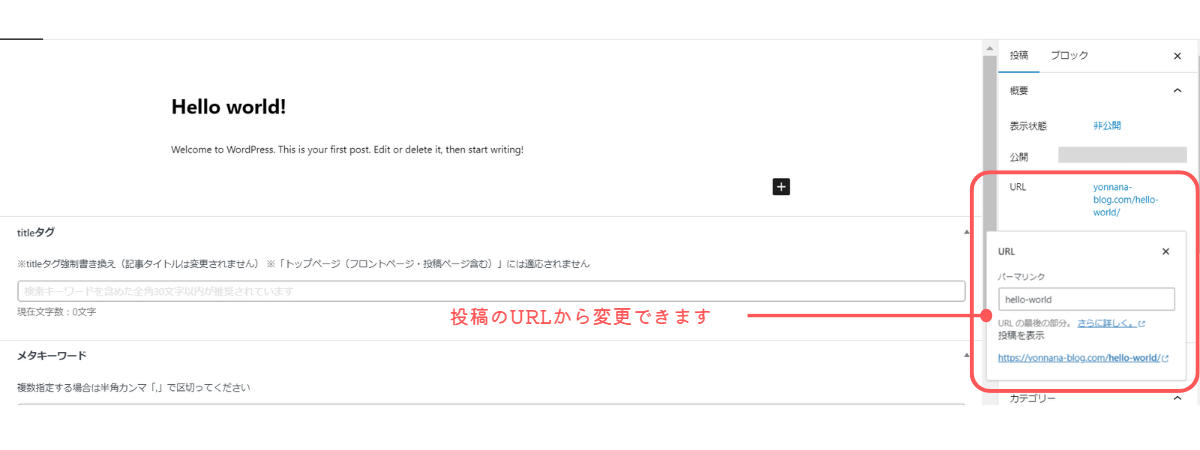
入力は必ず英語で行ってください!
日本語で入力してしまうと文字化けしてしまうのと、SEO的にも良くないと言われています。
設定4:プラグインの導入をしよう
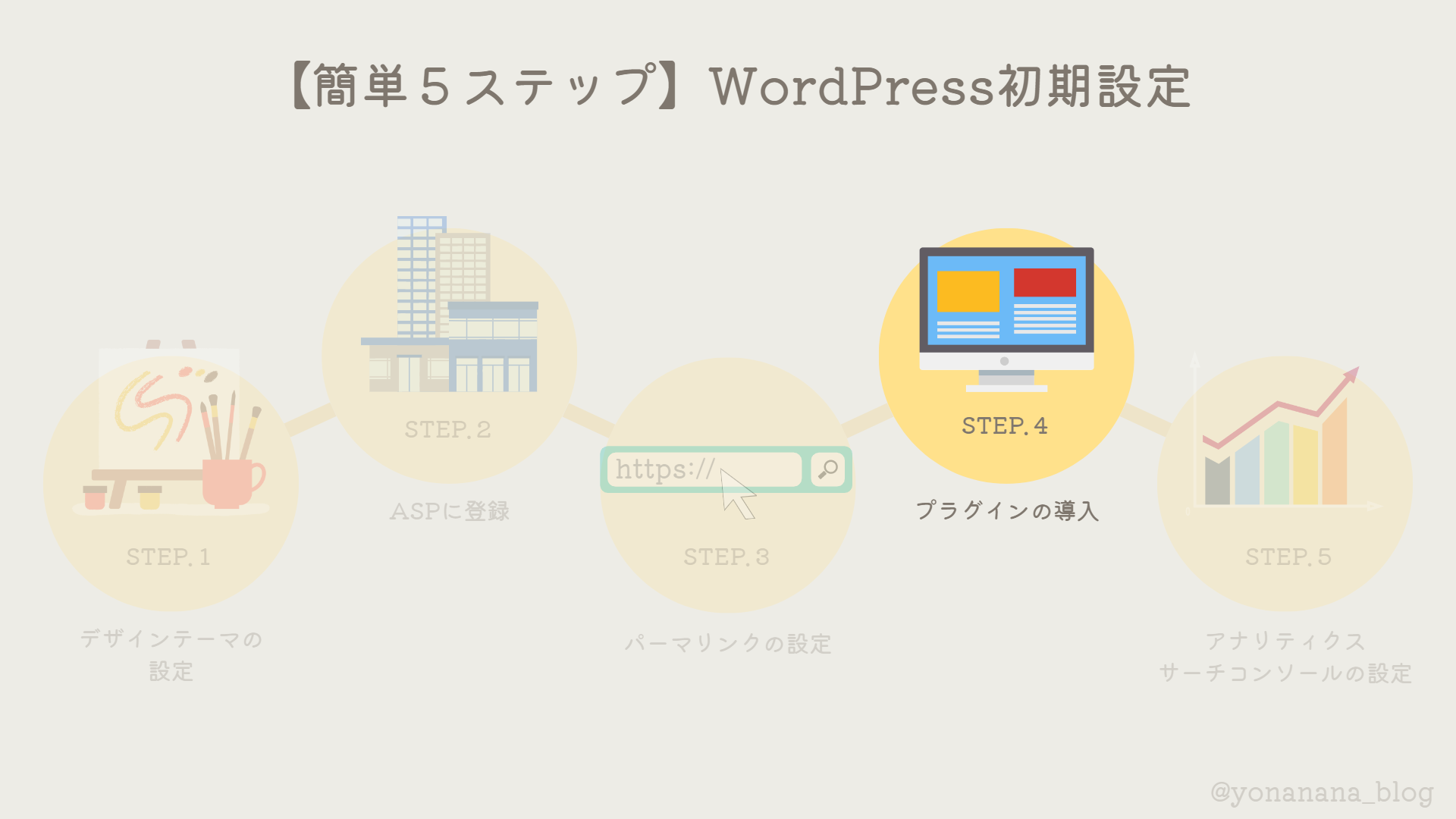

プラグインとは・・・ブログをより便利に使いやすくするアプリみたいなものです。
入れることで色んな機能を使えるようにしてくれます^^
プラグインはとてもたくさんの種類があるので、どれを入れたらいいか最初は全然分かりませんでした^^;
まずは私は以下の①~③の3つを入れて、その後に少しずつ追加しています。
スマホにアプリを入れていく感じで、徐々に必要なプラグインを足していけばOKです。
● ① Throws SPAM Away(スパム対策)
● ② Site Guard WP Plugin(セキュリティ対策)
● ③ EWWW Image Optimizer(画像圧縮)
● Edit Authour Slug(スラッグの編集)
● Contact Form 7(お問い合わせフォーム)
導入はとても簡単! プラグイン → 新規追加をクリック。
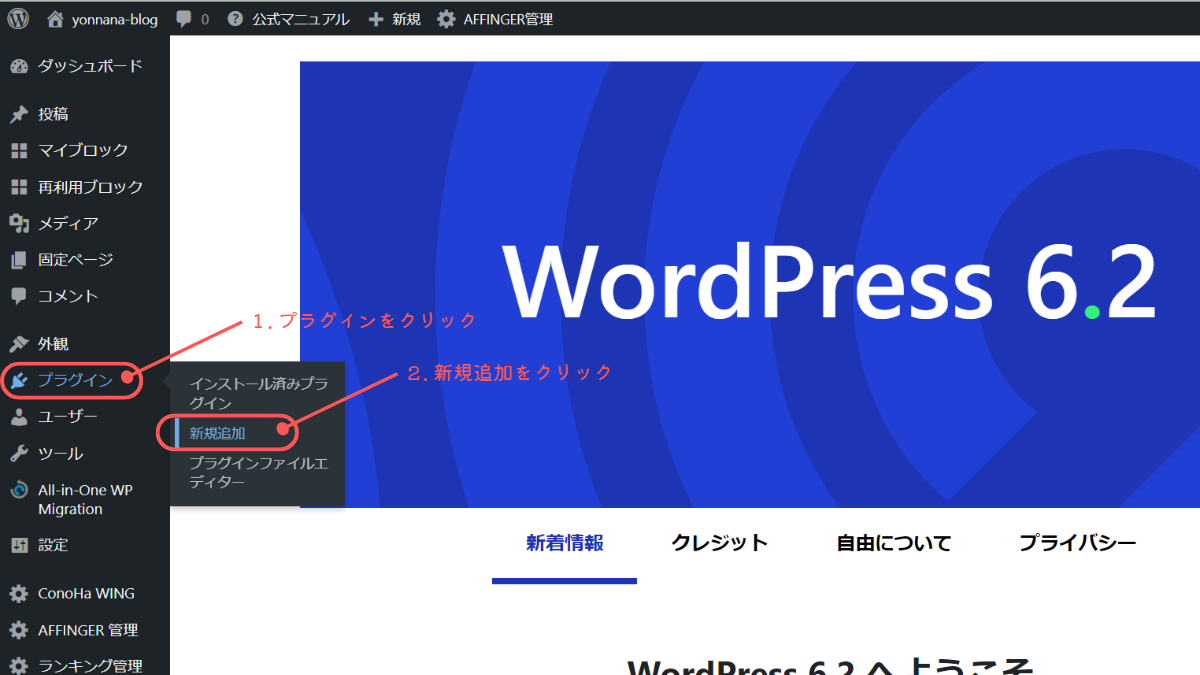
右上のプラグインの検索にプラグイン名を入力 → 追加したいプラグインが見つかったら『今すぐインストール』をクリック。
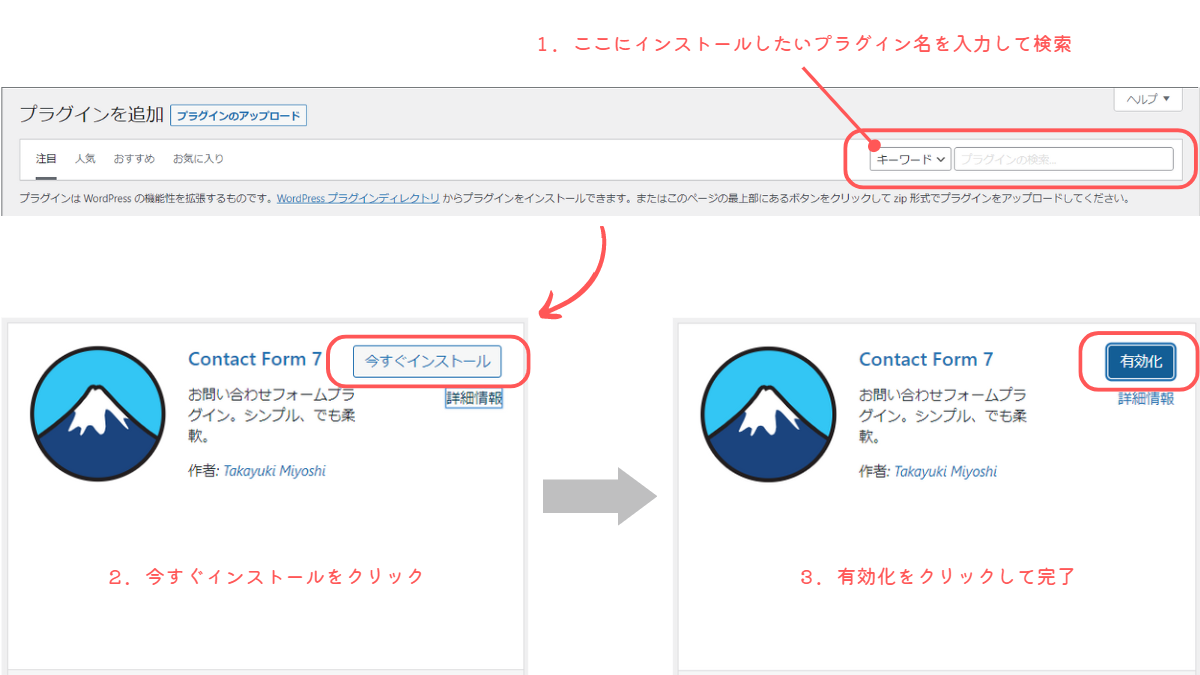
インストールが終わったら必ず『有効化』をクリックしてください。
設定5:分析ツールの設定をしよう
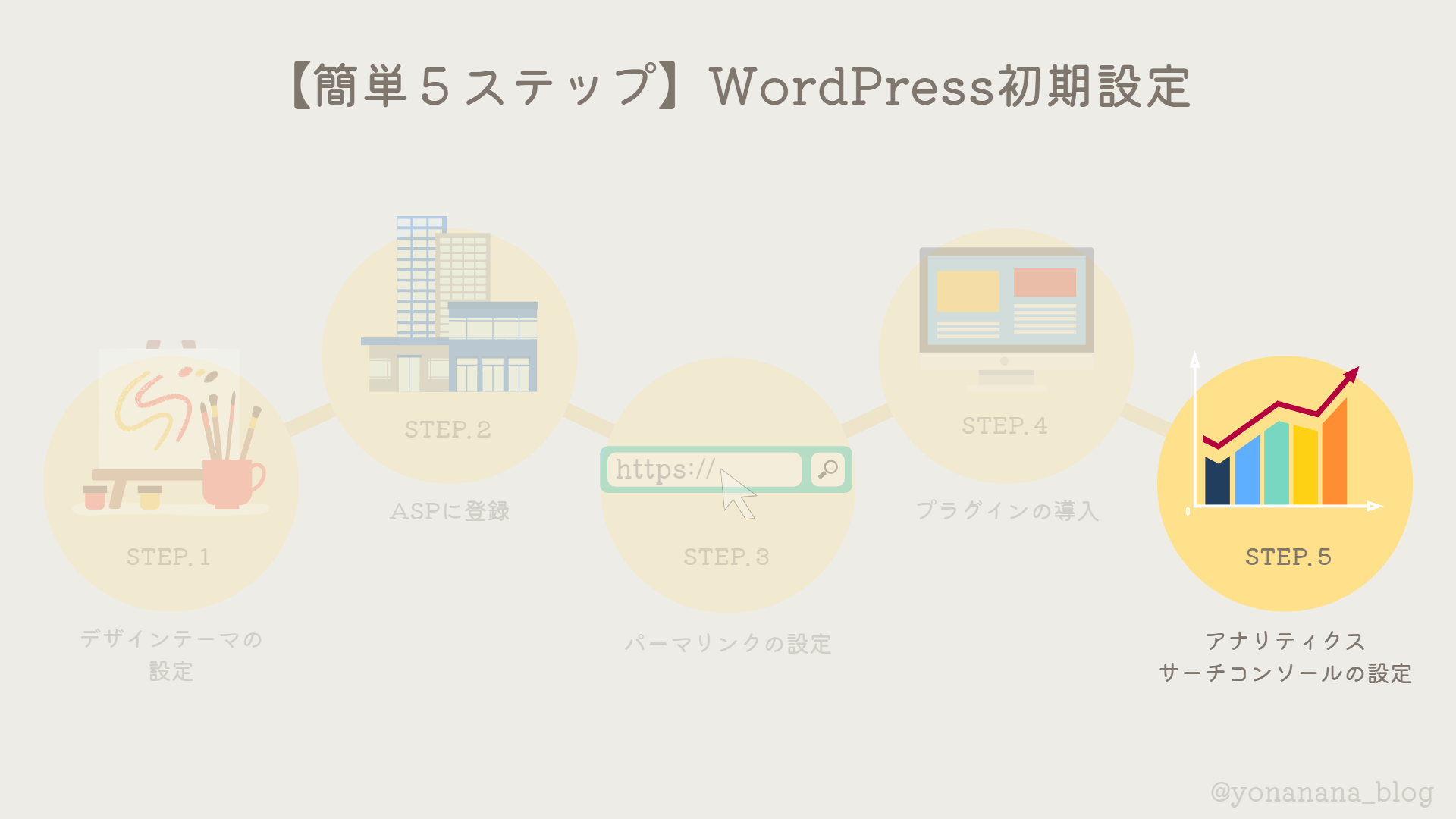

アナリティクス / サーチコンソールとは・・・無料のブログ解析ツールです。
ブログに何人来てくれたか、どのような人が来てくれたかなどを解析してくれます
正確に解析するためにもデータを蓄積しておく必要があるので、開設したら早めに設定がおすすめです。
GoogleアナリティクスとGoogleサーチコンソールの設定方法はこちらの記事にまとめました^^
どちらも設定は簡単にできるので、最後に頑張って設定してしまいましょう!
夫や会社に依存しないで生きていきたい!
ブログで稼ぐベースはここで出来上がりました!
スタートラインに立てたことを、まずは自分を褒めまくりましょう!
失敗する怖さも知っているから、知らない世界に足を踏み入れることはもうないだろうと思っていたし
ルーティンワークをこなして慣れたことをやっていたらそれでいいと言い聞かせてきたけど
心の奥では本当はこのままじゃいけないのは分かっていました。
結婚→離婚で夫に依存することの怖さを知り、会社の業績不振による退職で会社に依存する怖さを知りました。
自分の人生を周りに振り回されたくないのと、そう思って人のせいにする自分もやめたい。
HSPの気質のせいでアップダウンはこれからもきっとあるとは思いますが、とにかく失敗しても前に進む覚悟です!

ブログ開設のご報告や、ここが分からない・・・などお気軽にメッセージくださいね!
一緒にブログ頑張りましょう^^
レンタルサーバーはConoHa Wingさんを利用しています
記事数0でも登録できるA8.netさん!登録必須です!




