
WordPressブログを作ったあとは何をしたらいいの?
「Googleアナリティクス」の設定方法がイマイチ分からないんだけど・・・
分かりやすく教えて!
WordPressブログの開設お疲れさまでした!
Googleアナリティクスの設定方法は簡単なので、手順に沿って画像つきで解説します!

まだ、WordPressブログを開設していない人はこちらの記事からブログの作成してくださいね^^
Googleアナリティクスとは?
新旧アナリティクスについて
こちらの記事を書いた際に存在していた旧アナリティクス(ユニバーサルアナリティクス)は
2023年7月1日に廃止となり、今現在は新アナリティクス(GA4)のみとなっています!
※リライトで少し画像差し替えてあります
Googleが無償で提供しているアクセス分析ツールです。
アナリティクスではこんなことが分かります。
- 属性:どんな人がブログに訪問しているか → 性別・年齢・地域など
- 流入:どこを経由してブログにたどり着いたか → SNS・検索・外部リンクなど
- 行動:ブログ内のどのページを見ているか → よく見られている記事・離脱した記事など
- 時間:どれくらいブログに滞在してくれたか
リアルタイムにブログに訪問してくれているユーザーの数も分かります。
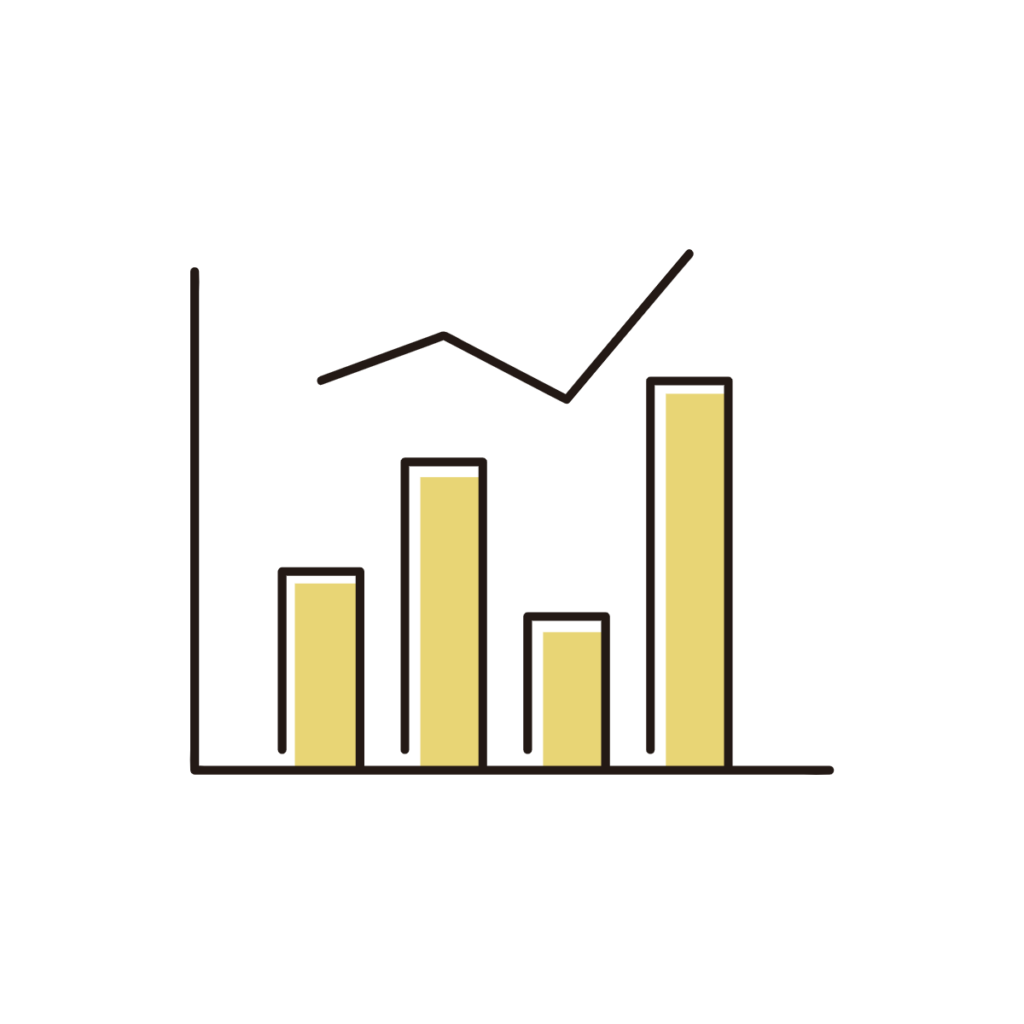
無料でここまでの機能を使えるのはめちゃくちゃありがたい・・・
設定は簡単なので、サクっと設定してしまいましょう!
Googleアナリティクスの設定方法
まずはGoogleアナリティクスの公式ページへアクセス。
アナリティクスの設定はコチラから ↓
アナリティクス公式サイトに移動したら、「さっそく始める」をクリックし、Googleのログイン画面へ。
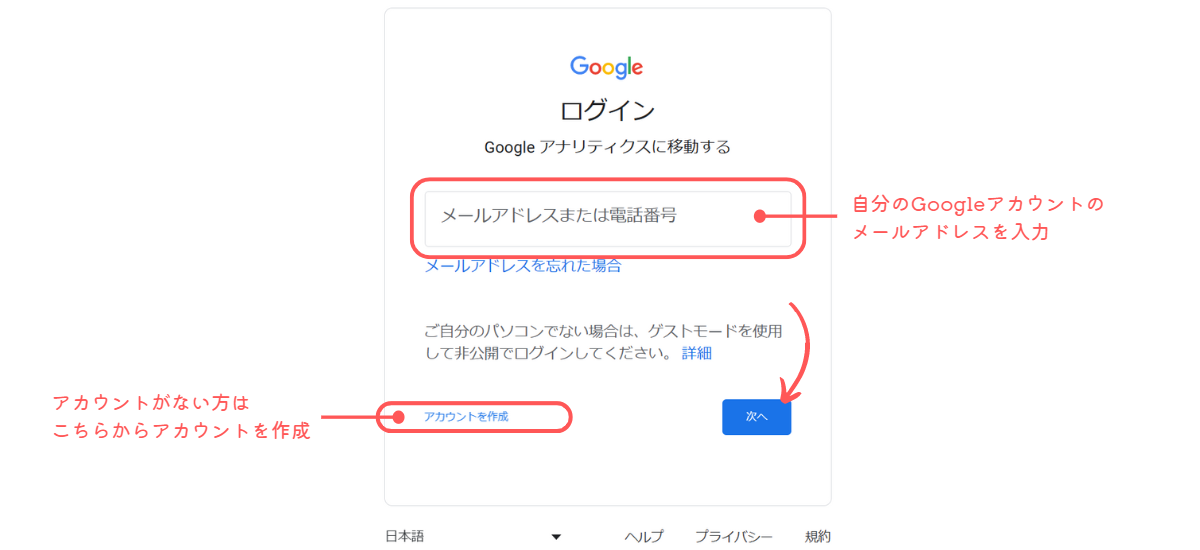
Googleアカウントのログイン画面になるので、お使いのGoogleアカウントを入力します。
まだGoogleのアカウントをお持ちでなければ下の「アカウントを作成」より、アカウントを作成します。
アカウントの作成は簡単にできますよ^^
ログインしたら「測定を開始」を選択。
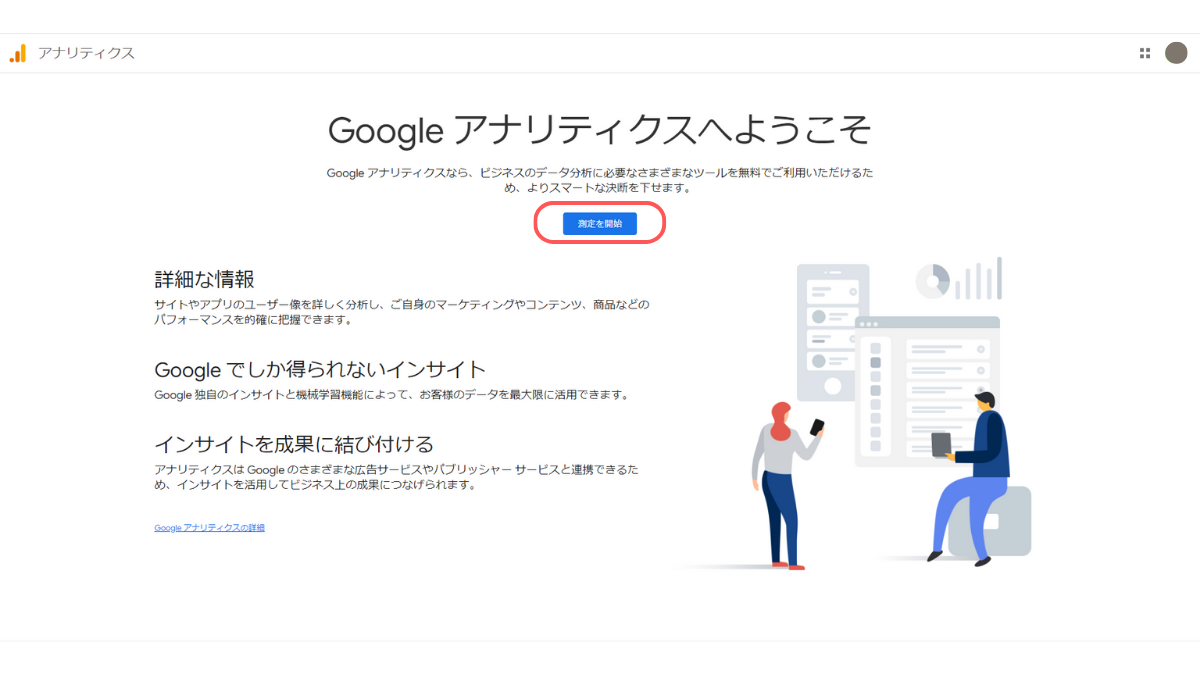
アカウント名、必要箇所にチェックを入れて「次へ」をクリック。
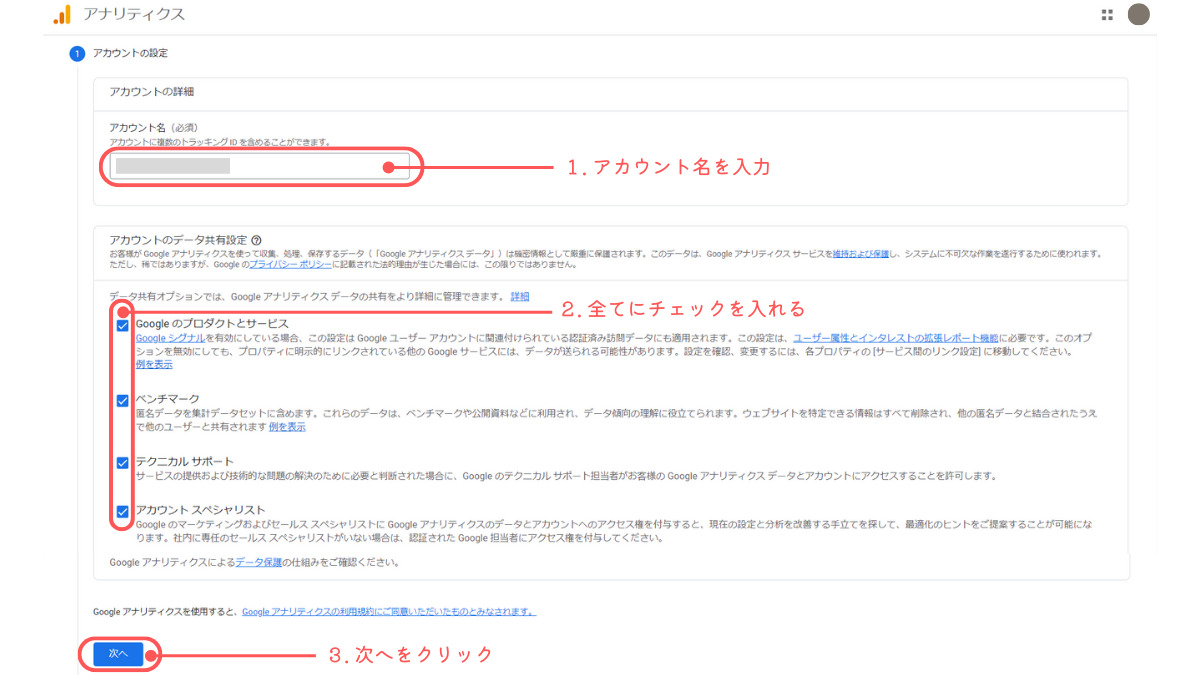
● アカウント名:ブログ名でなくてもなんでもOK(私はブログ名にしました^^)
● アカウントのデータ共有:4項目全てにチェックを入れる
プロパティの設定画面に移ったら、プロパティ名とタイムゾーンの設定をします。
「次へ」をクリックしてビジネス情報の登録へ進みます。
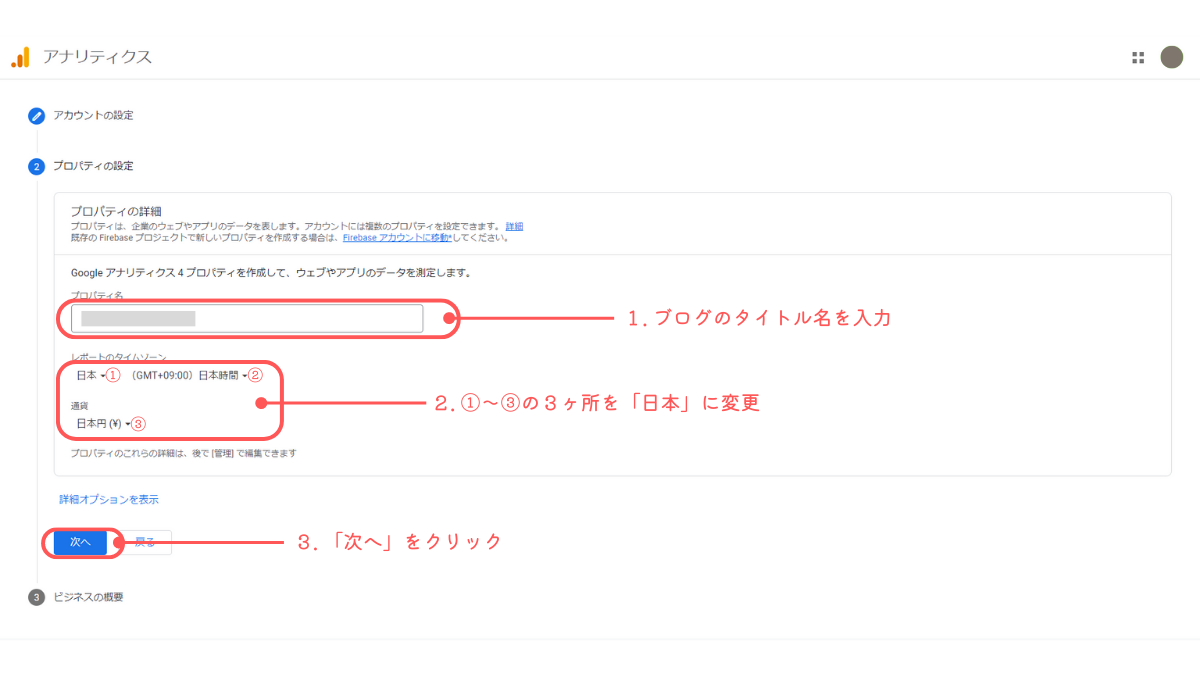
● プロパティ名:ブログのタイトル名を入力
● レポートのタイムゾーン:3箇所を「日本」に設定
ビジネス情報の設定に移ったら、以下の通り設定して「作成」をクリック。
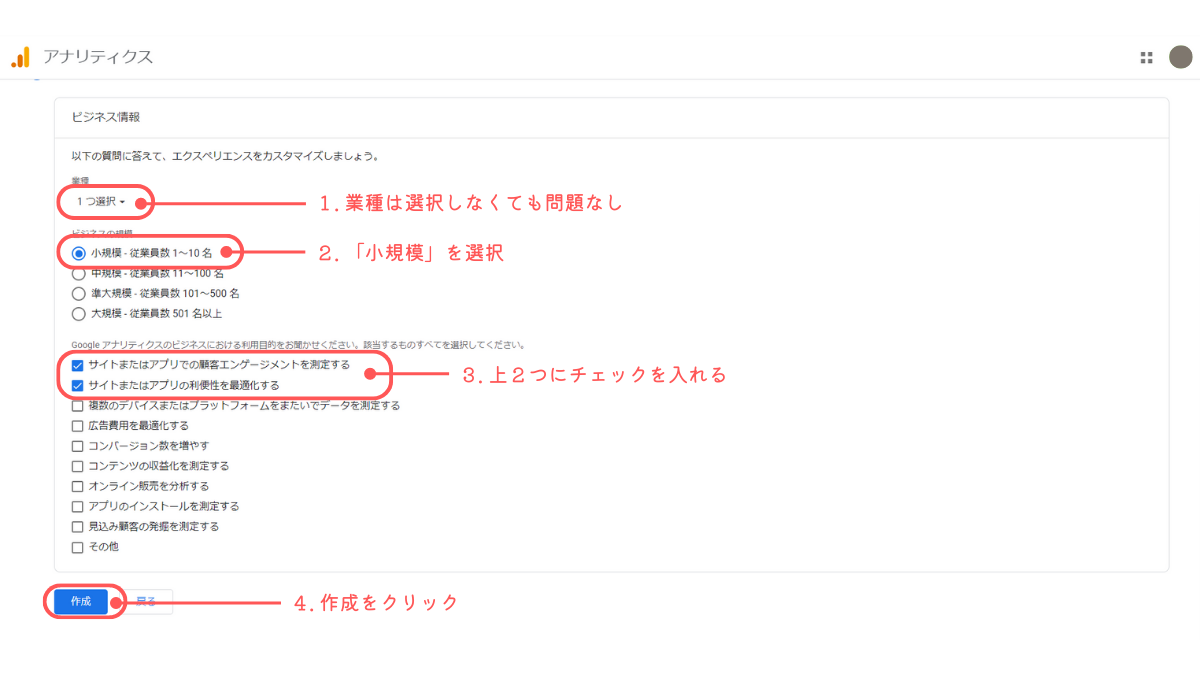
● 業種:選択しなくても問題なし
● ビジネスの規模:小規模を選択
● Googleアナリティクスの利用目的:上2つにチェックでOK
次に、Googleアナリティクスの利用規約の同意画面に移ります。
画像の通りに設定、チェックを入れていけばOKです。(一通り目を通して確認はしましょう)
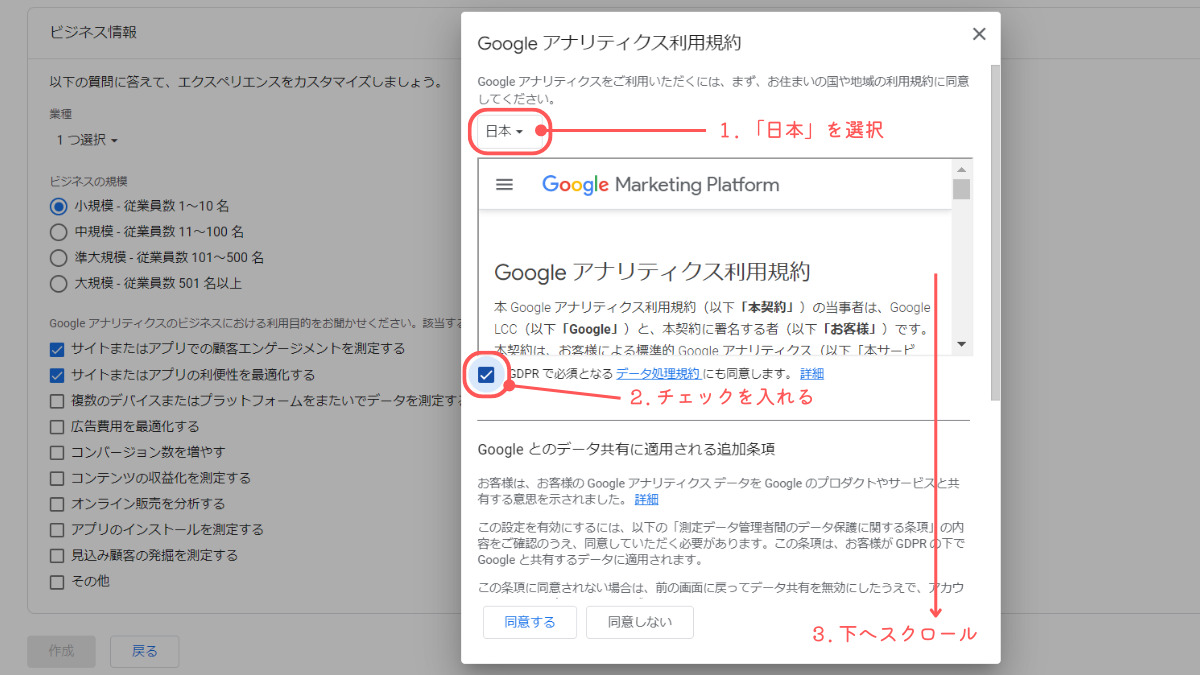
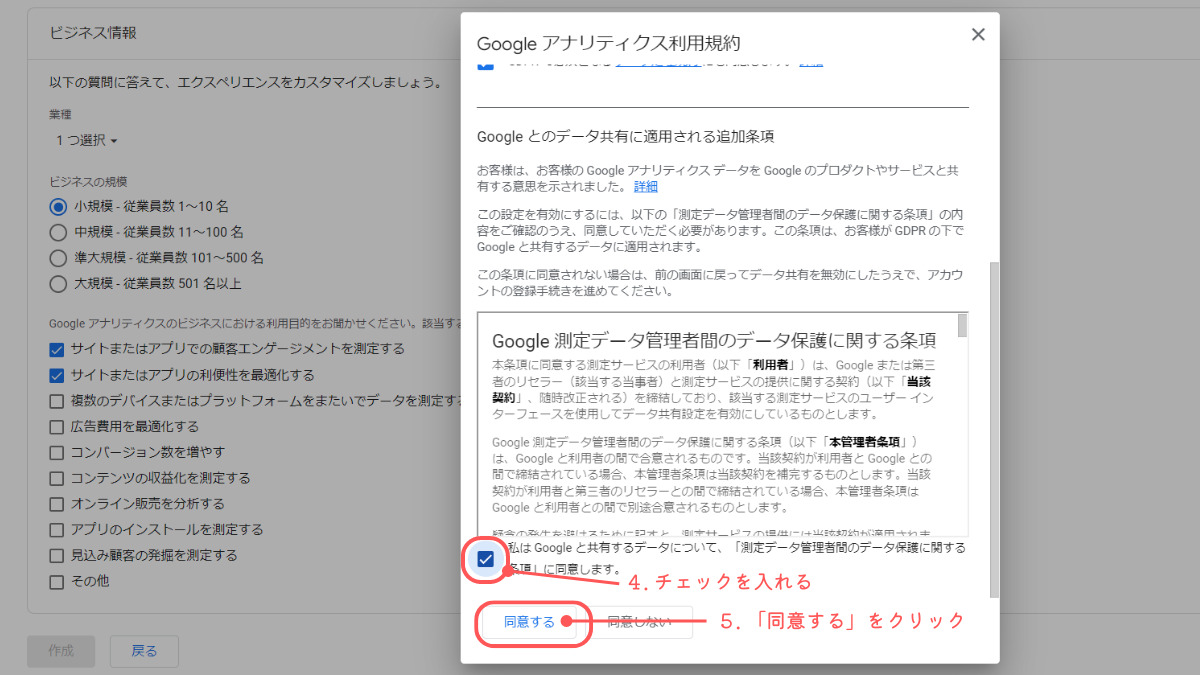
1.お住まいの国:「日本」を選択
2.チェックボックスにチェックを入れる
3.下にスクロールさせる
4.もう1つチェックボックスが出てくるので、そちらにもチェックを入れる
5.「同意する」をクリック
すると「ウェブストリームの詳細」が表示されます。
※ この画面は閉じずにそのままにしておいてください! ※
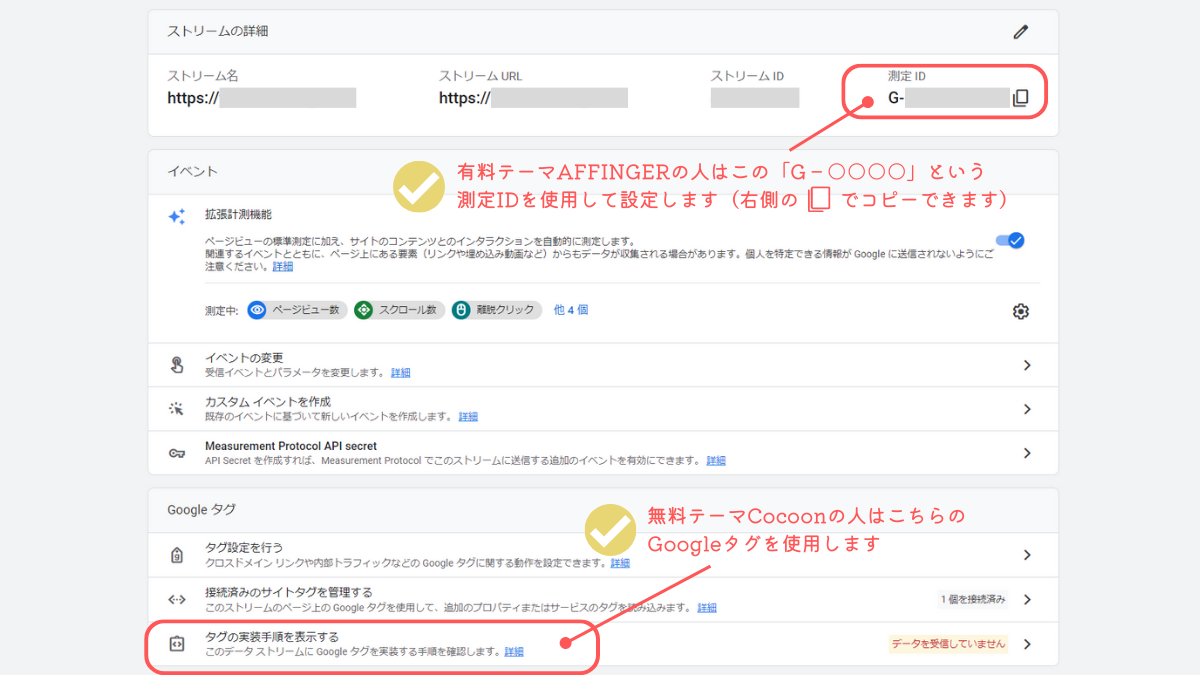

もし間違えて閉じてしまったり、他のページになってしまったら
アナリティクスのホーム左下、歯車の形の設定ボタン → プロパティにあるデータストリームから確認できます
WordPressブログに設定する(AFFINGER6・Cocoon)
次に、WordPressブログとの紐づけを行います。
使用テーマによって設定方法が異なりますが、まずはAFFINGERの場合を画像付きでご紹介します。
下にCocoonの設定方法も略式で解説しています!
「ストリームの詳細」画面の右上「測定ID」をコピーします。
右にあるアイコンをクリックすると簡単にコピーできます!
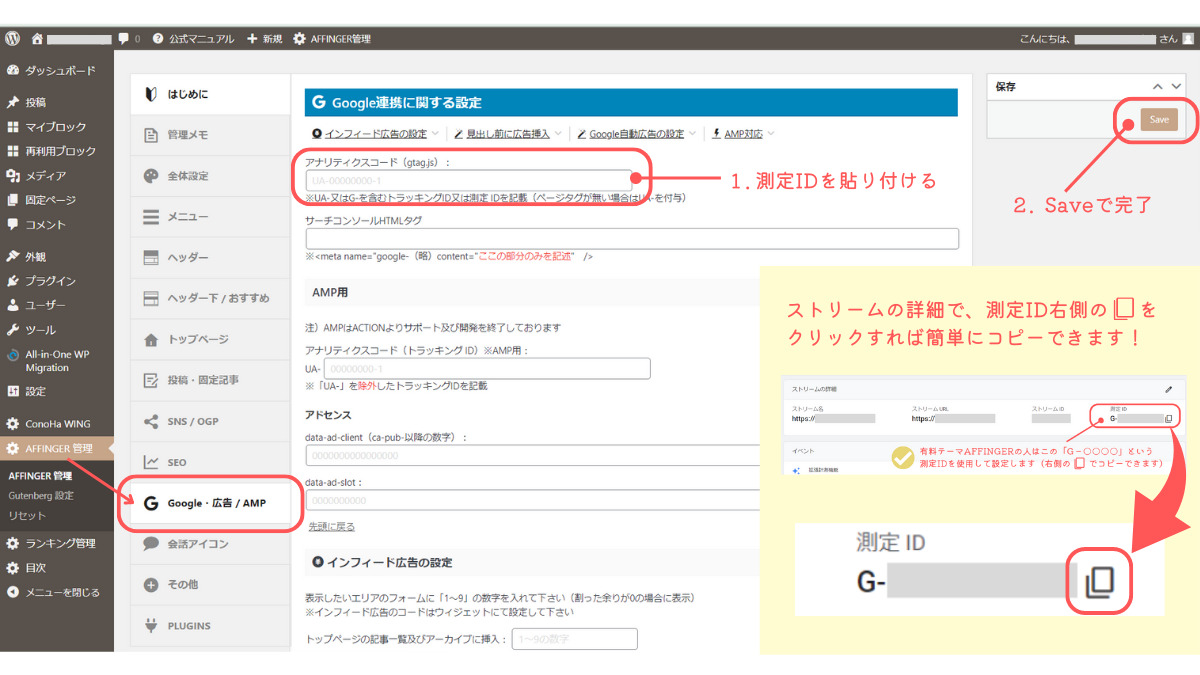
WordPressのダッシュボート → AFFINGER管理 → Google・広告/AMP
1.ページ上部の「アナリティクスコード」の欄に先ほどコピーした測定ID「G-○○○」を貼付
2.右端にある「Save」をクリックして完了!
Cocoonの場合
※ はじめに、ダッシュボード → 外観でCocoon Childが有効されていることを確認します
1.ウェブストリームの詳細画面の「タグの実装手順を表示する」をクリック
2.「手動でインストールする」を選択し、ボックス内に表示されているタグをコピー
3.ダッシュボードから「Cocoon設定」を選択
4.「アクセス解析・認証」のタブを選択
5.「ヘッド用コード」の欄に先ほどコピーしたタグを貼付
6.「変更をまとめて保存」をクリックで完了!
アナリティクスの動作の確認
アナリティクスのホームへアクセスすると、先ほど登録したブログ名の後ろに「GA4」の表示があればOK。
この時点ではアクセス数0なので下記のような画面になります。
携帯などから自分のブログにアクセスし、再読み込みをし、過去30分のユーザー欄に
数字が立てばきちんと動作しているので、確認してみてくださいね^^
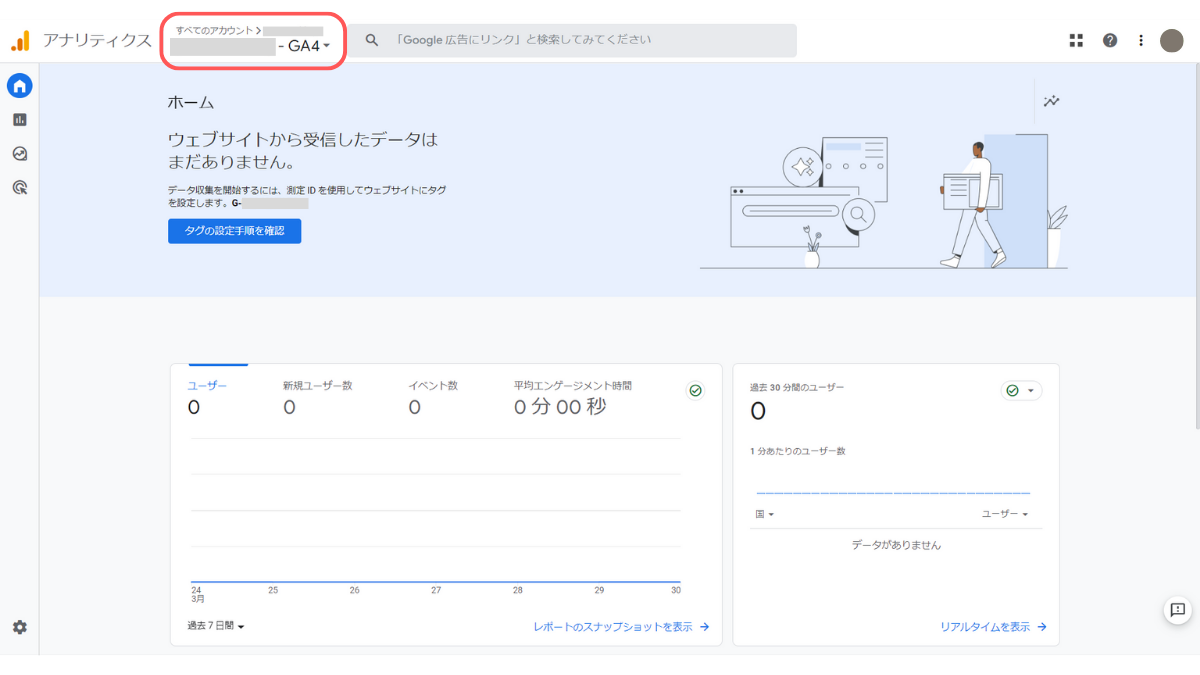
アナリティクスを活用してブログ運営を便利にしよう
アナリティクスの設定、お疲れさまでした!
これで、アナリティクスを設定し、ブログを分析しやすくなりました。
収益化に向けての第一歩です^^
次は同じGoogleの分析ツール、「サーチコンソール」を設定していきます。
こちらはもっと簡単に5分程度で終わるので、このまま続けて設定してしまいましょう!

初期設定完了まであと少し!
一気にサーチコンソールの設定まで行きましょう!簡単5分で完了!
レンタルサーバーはConoHa Wingさんを利用しています
記事数0でも登録できるA8.netさん!登録必須です!




